UI元素尺寸设置指南
UI 和平面不一样的地方,就是极其关注元素属性的具体数值。平面的排版无论是海报或画册,使用百分比、目测的形式就足以让我们做出很多优秀的作品,无需紧盯着其中出现的每个元素的长宽高数值。而 UI 的设计中,无论字体、图标还是按钮,都需要我们严谨地定义它们的长宽高,如下图设计一个按钮的操作。
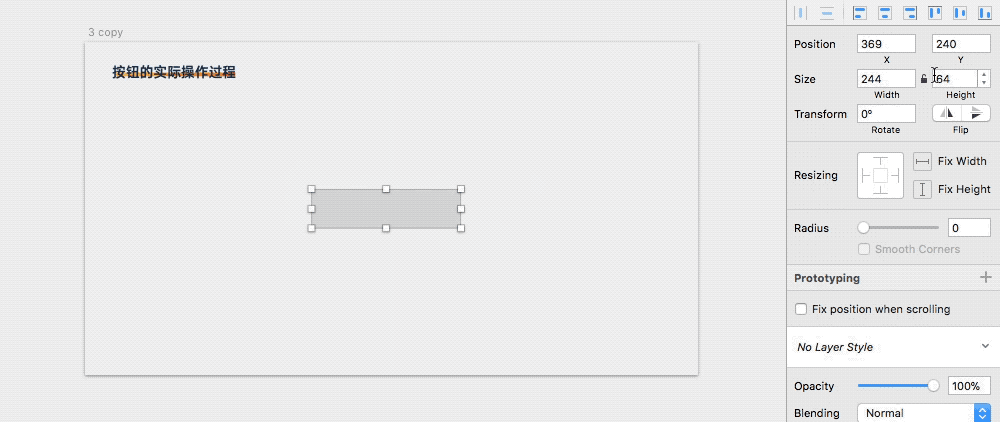
这么做的原因是因为在电子屏幕中,图像的呈现是由屏幕中的像素点来完成的,像素点是最小的显示单位,一个点只能显示一个颜色,所以如果设置了带有小数点的数值,那么这个元素的边缘就会虚化。所以为了避免这种事情出现,我们就得用整数来定义元素的长和宽。
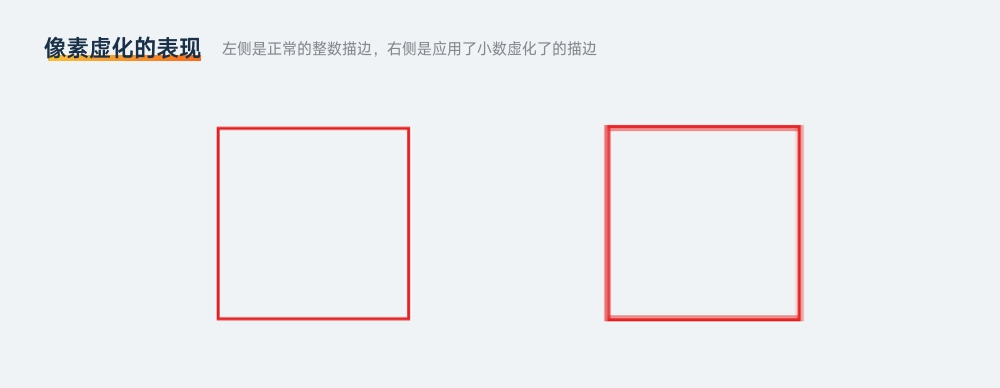
这当中还涉及到不少比较复杂的屏幕显示原理问题,尤其是和像素倍率相关的基础知识,我会在另外的文章里分享,后面文章所有的长度单位默认以 PT 为准,即 XD 和 Sketch 默认画布的单位,PS 中设计需要在这个基础上乘以2。
只有分隔线,是唯一可以不使用整数的例外,因为 1pt 的分隔线看起来会非常粗,一点也不精致,感兴趣的同学可以自己在 Sketch 或 XD 中画个列表然后用 1pt 的线条做分隔,再导出到手机里观看效果。即使是官方应用,也主要使用 0.5pt 的线条做分隔。
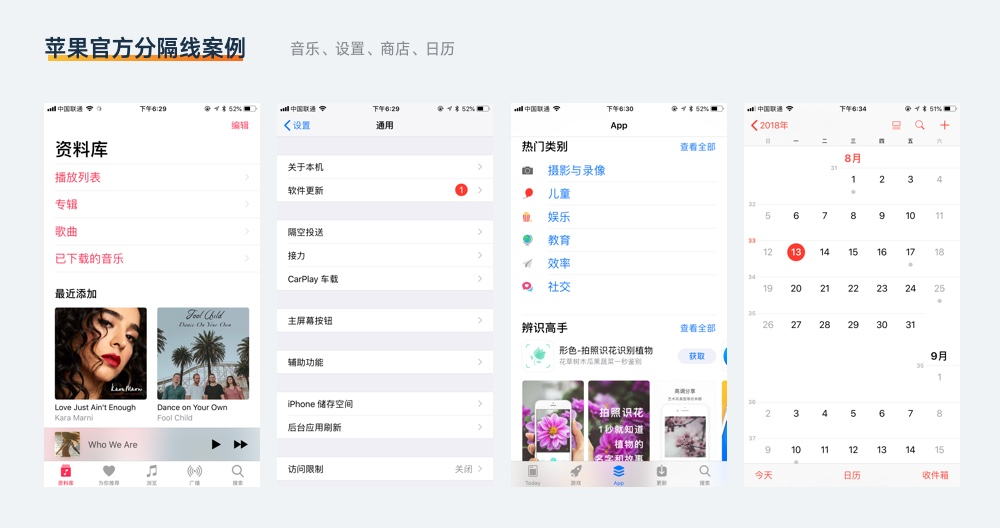
无论在 iOS 或 Android 的规范中,也都提到过使用 8 x 8 的网格做辅助,这导致网上有很多片面的文章会反复强调对元素的尺寸使用 8 的倍数。
- iOS:使用 8px 网格系统,网格系统可以让线条和图像内容在所有尺寸上保持清晰,无需太多的修饰和锐化。将图形边界对齐到网格上,减少按比例缩小图像时出现的半像素和内容模糊的情况。
- Android:所有组件都与间隔为 8dp 的基准网格对齐。排版/文字与间隔为 4dp 的基准网格对齐。在工具中的图标同样与间隔为 4dp 的基准网格对齐。
实际上,我们在真实的设计环境中,建议大家使用 4 的倍数作为一般元素的尺寸倍率即可,如 8、12、16、20、24等,它的好处我会在后面的文章中做说明。如果发现 4 的倍数无法满足某些特定的需要,如多 4pt 太大,少 4pt 太小,那么我们就可以使用一般的偶数如18、22、26等。
以上就是我们一开始要建立的元素尺寸原则,精简完即:
- 使用整数,只有分隔线可以使用 0.5 的小数;
- 使用 4 的倍数,根据实际情况可以切换成一般偶数。
有了这样的原则,并养成习惯,我们就能在每次设计前对元素尺寸有个大致判断,然后再根据需要按 4 的倍数调整,如下面设计注册登录页面的输入框作为案例。
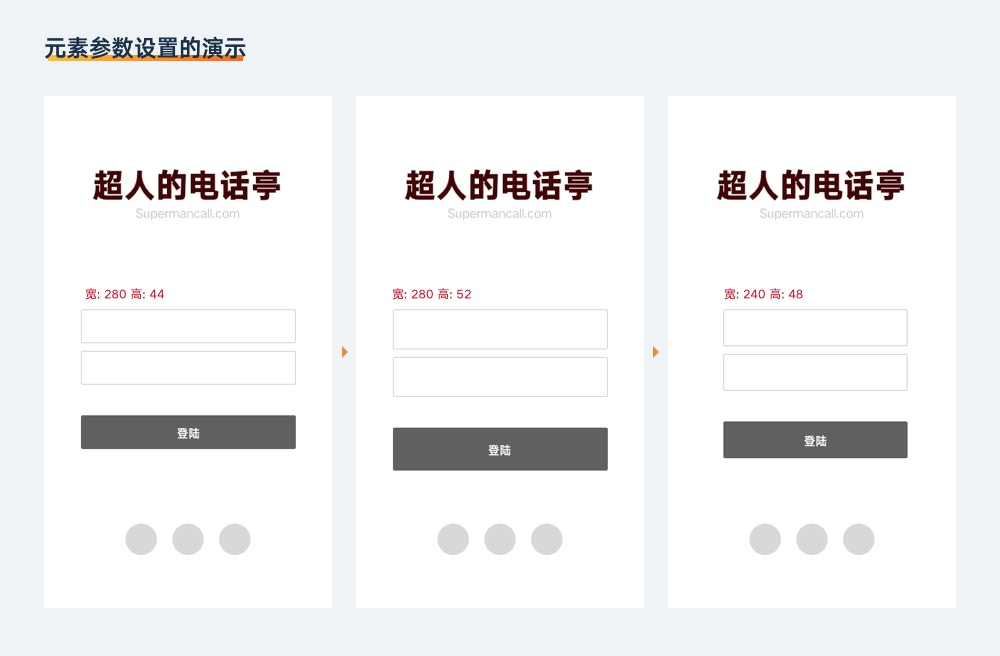
开始我使用 280 宽,44 高的尺寸,但是觉得有点僵硬,太正式了。这时候反思认为应该是输入框太矮导致的,所以高度上改成 44+(4×2)=52 。这时候又觉得太高了,实际输入内容也没那么宽,于是再对高减 4,宽减 40,获取最终结果。
所以,因为这样的操作原则,决定了 UI 元素的尺寸不是凭感觉用鼠标拖拽出来的(拖动效率太低),而是在元素的属性栏中填入它们的数值。UI 的设计过程就是一个不停键入参数和调整参数的过程。
3. 总结
以上就是对与 UI 元素尺寸定义的第一部分,因为要讲清楚需要花的篇幅太长,所以我会将后面具体的案例讲解拆成 4 部分,分别由控件、文字、图标、组件部分组成。
二、控件尺寸定义
这里要声明,在我的语系中,控件指的是在界面中最基本的交互单位,如按钮、滑块、开关、分页器等,更复杂的如动态卡片,功能快速入口等,就归入组件中,便于我们理解。
下面,会根据前面定义的规范,分别讲解控件应该使用的尺寸范围:
1. 按钮
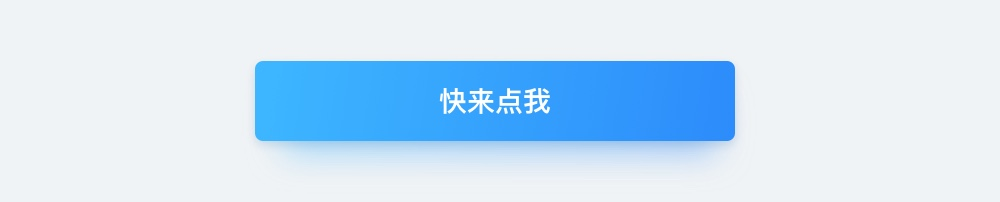
按钮是界面交互操作中使用最频繁的元素了,当然按钮呈现的形式也多种多样,比如可以是文字、图片、图标、卡通形象等等。在这里,我们只聚焦于矩形的基础按钮。
在进入具体参数的讲解前,要先理解按钮实际上是所有控件中最复杂的一个,并不是因为在设计样式上的复杂,而是因为按钮承载了最多的产品诉求,权重差异极大,例如看下面的案例。
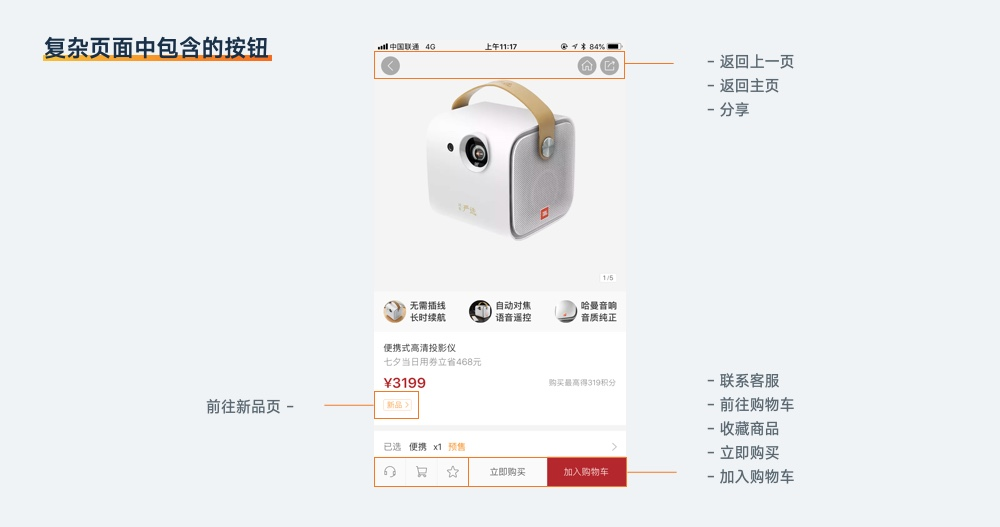
在上图中,可以点击的东西不少,我们就说外观是标准样式的按钮,就有 9 个。而这里面,权重最高的必然是 「加入购物车」。权重最低的,应该是前往新品页。
定义按钮尺寸,我们首先要知道的是,按钮在界面或整个应用中的权重,尺寸和权重是成正比关系的。当然,颜色也是对重要性表现的关键因素,不过不在这里展开。
按钮高度
当我们设计按钮时,优先要从高度入手,再去定义宽。为了便于新手理解,我首先从高度上来匹配权重,分成高、中、低三类:
- 高权重:40-56pt
- 中权重:24-40pt
- 低权重:12-24pt
高权重的按钮,类似登录页的注册、登录,购物详情页的购买,流程页中的下一步,它的最小高度应该从 40pt 开始递增,低于这个大小,那么这个按钮就很难在这个页面起到视觉支撑,因为感觉太细了。
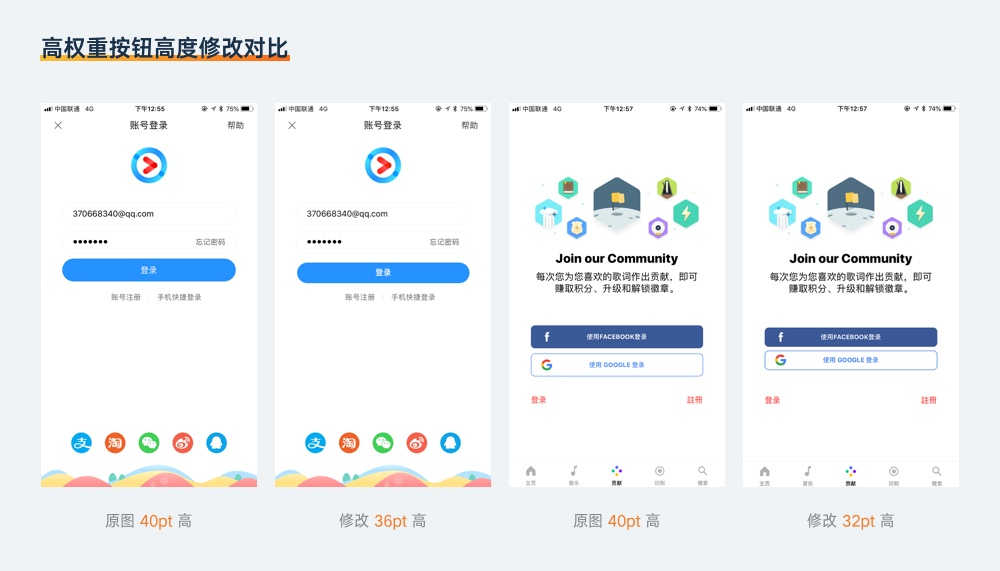
中权重的按钮,类似个人主页的关注、点赞、评论按钮等。这个层级的按钮依旧有比较高频的交互次数,我们必须得保证它易于点击。24pt 是在我经验中便于点击最小的尺寸了。这种按钮通常是组件的一部分,不像层级最高的按钮常常是处于一个孤立的空间,所以高度如果超出 40pt,就会对当前模块产生直观的破坏。
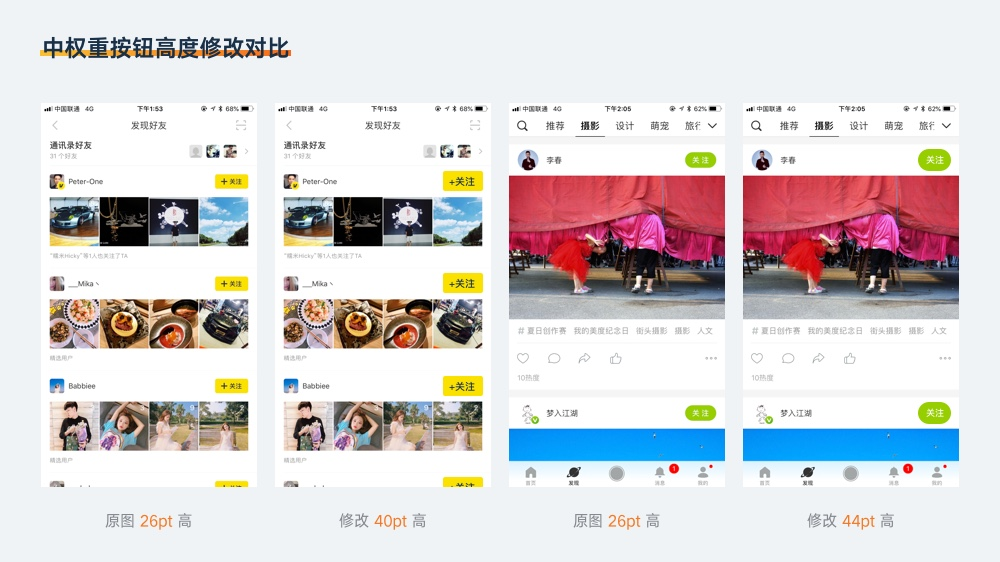
低权重的按钮,就类似查看更多、标签、详情等类型,相对于按钮的交互属性,这类按钮具备更多的提示属性,只要让用户能看见,又不需要太显眼。尺寸不大于 24pt,能容纳内部文字或图形元素即可。
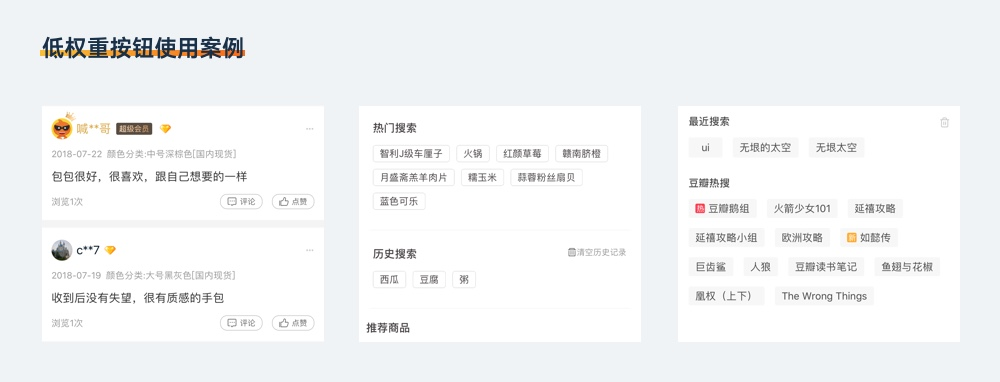
使用上面这种方法,在页面中根据权重定尺寸就可以了。还需要注意的是,不同尺寸的按钮之间,高度的差距不要小于 4 ,否则差异太小不仅拉不开层次,还容易使视觉感受变差。
按钮宽度
主流的按钮都是横向的长方形,正方形也有,但是不能变成纵向的矩形。
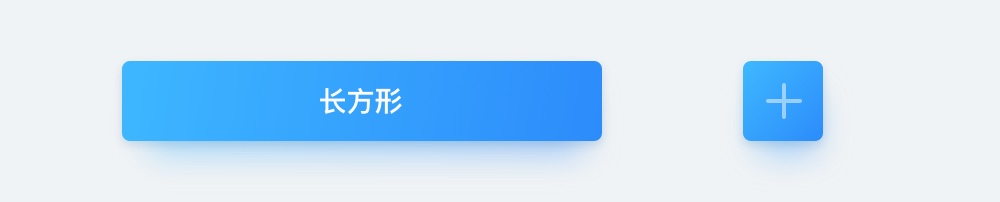
按钮的宽度主要和内容挂钩,内容数量越多,按钮自然也就越宽。唯一的例外,只有高权重的按钮,可以无视内容的数量。因为它们需要更多的区域,往往都是撑满屏幕内容区域或全屏的,可以特殊处理。
普通按钮,左右间距距离内容过多,就会让按钮看起来非常的不协调。所以我们要根据内容来设置按钮左右的宽,最大宽度应该小于内容距离上下的 2 倍。
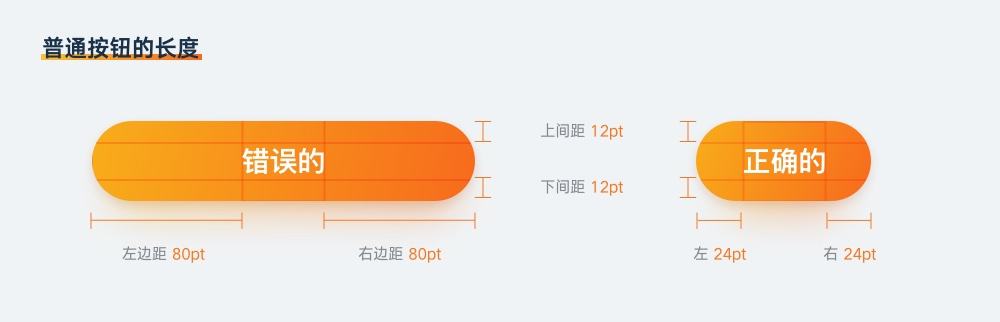
按钮圆角
按钮尺寸还有最后一个属性,就是按钮的圆角设置了。矩形的边角有三种类型,即直角矩形、圆角矩形、半圆矩形。
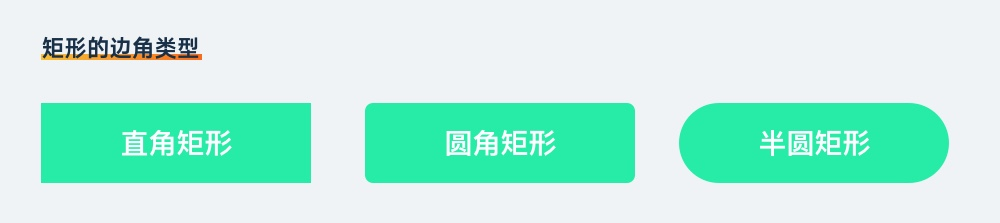
为矩形设置圆角,是为了让按钮看起来有一定的圆润感不会显得太尖锐,这种圆角的数值赋予要适当,只要超出了一定的范畴,就会对视觉的和谐产生影响,我习惯称呼为——半圆不圆,如下图右侧的错误案例。
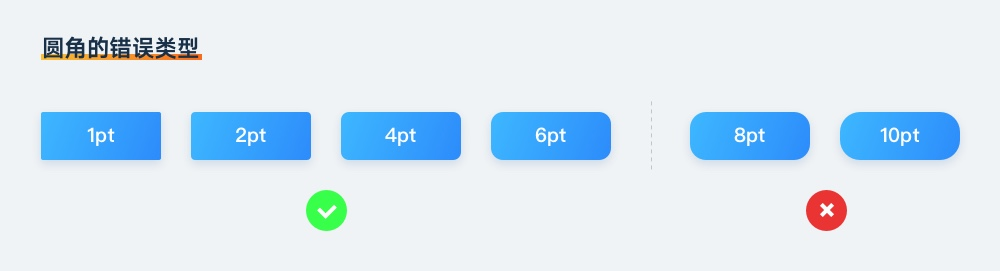
所以,我们在设计圆角的过程中,一定要仔细感受圆角在画面中的和谐性。而圆角的设置范围,不大于高度的 1/4。例如,一个24pt的圆角矩形,圆角的尺寸就应该不大于 6pt,如上图的效果。
以上就是按钮相关尺寸定义的说明,当然,在真实的设计需求中可能遇到很多无法满足的情况,这就需要大家多做尝试了。
2. 输入框
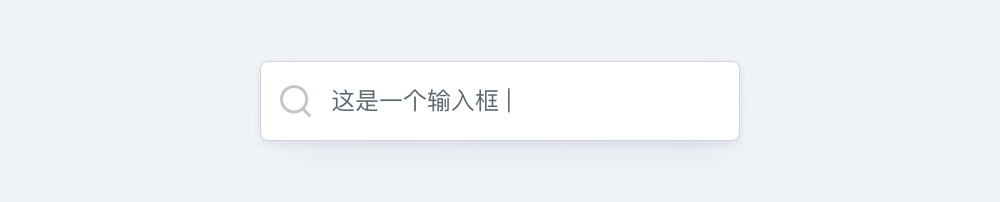
输入框也是我们比较常用的元素之一,它和按钮有非常接近的外形。最常见的就是登录页账号密码输入框,以及首页上方的搜索栏了。
输入框的使用高度尺寸,常规在 36-56pt 之间。低于 36pt 时则输入框看起来会非常拥挤,比如我用下面学生的案例做个演示。
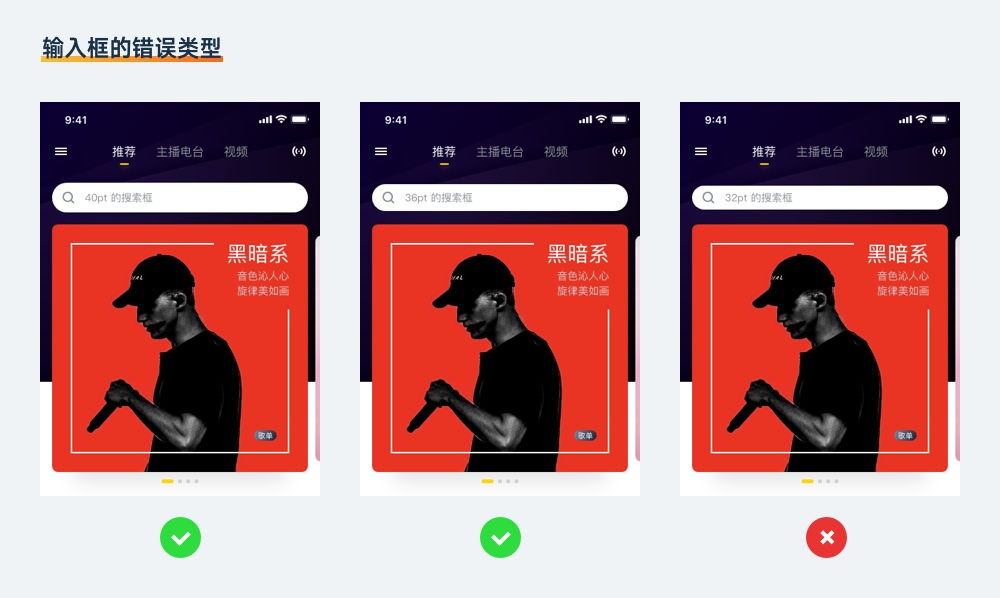
3. 下拉菜单
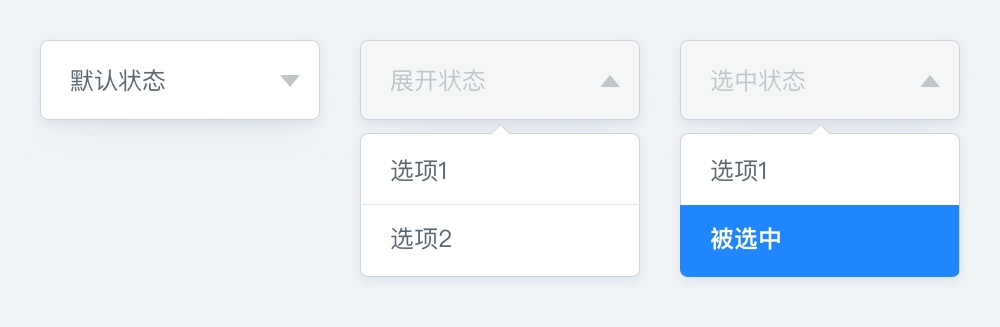
下拉菜单要注意包含多种状态,默认、展开和选中。默认状态与输入框类似,主流的高度也使用 36-56pt。但是,当菜单展开后,下方多出来的选项菜单,就值得注意了。
菜单的宽度正常情况下与默认状态相同,而高度根据里面包含的选项数量决定。单行选项,高度是不大于默认的选项框的。新手很容易在弹出菜单中设定过小的高度,使整个控件看起来会非常的别扭。
4. 指示器
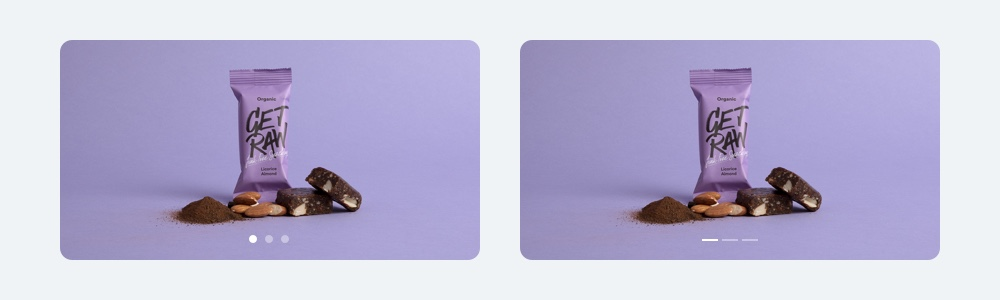
指示器用来展示元素序列,虽然在 APP 中没有太重要的作用,但既然我们加进去,就要让它看起来和谐。大多数人在定义指示器时,不是太大,就是太小,可以只从后面提供的尺寸中选择,就能保证指示器的尺寸不会出错。
指示器主要是圆形和矩形两种形式:
- 圆形:8、10、12
- 矩形:14×2、16×2、20×3
5. 分页控件
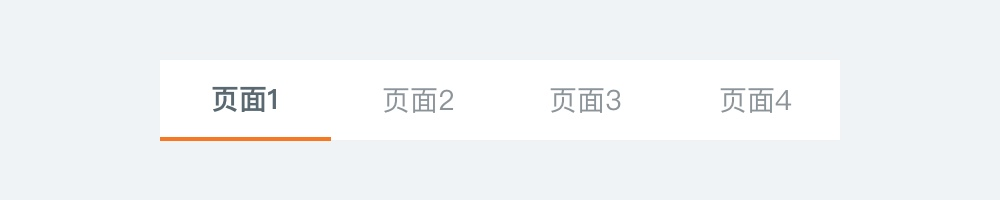
分页控件,安卓中的 Tabs。这个元素在设计时也受到排版空间的影响,较为宽松的排版风格,高度就比较大,若拥挤则反之。
下面是高度:
- 高权重:40-48
- 低权重:28-36
分页控件主要应用在头部和页面中部的组件中,如下方的案例:
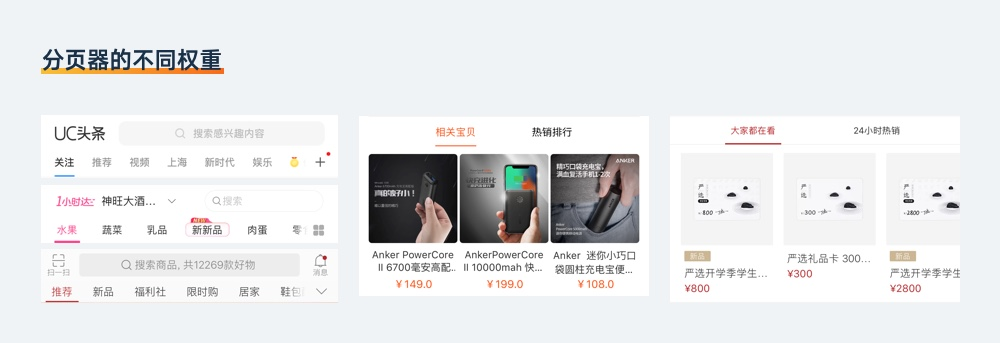
虽然很多时候分页器是没有背景色的,但是背景矩形是必须画出来的,即隐藏填充和描边,这样我们就可以通过垂直居中的方式,来确定中间文字的位置。
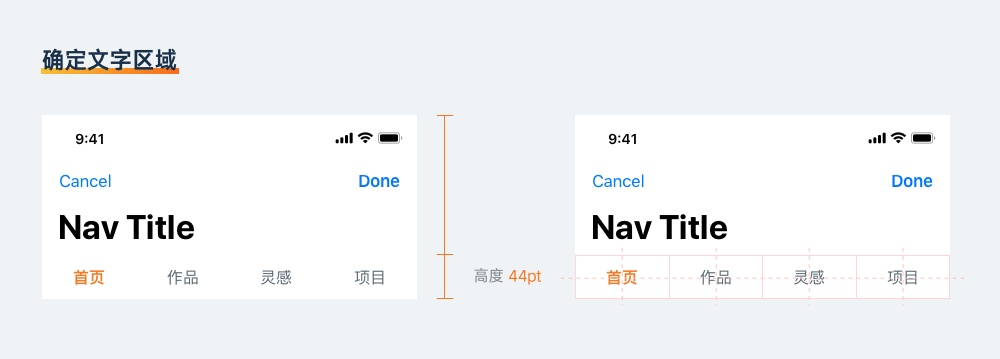
一个完整的分页控件,里面会包含两个或以上的选项,所以定义每个选项的宽也是必要的。通常,我们有两种定义方法,一种是选项少时,直接进行均分显示,另一种是选项较多,采取定宽模式,宽度最小建议在 64pt 以上,才不会显得过度拥挤。
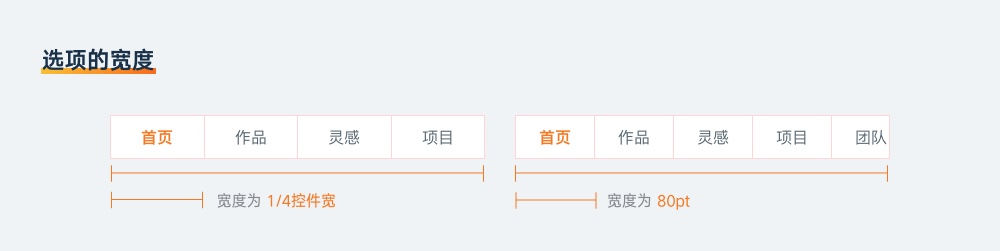
分页控件选项处于选中状态时,有的设计是修改背景色,有的是修改文字属性,但今天最常见的就是加入下划线。这个元素如果定义得不好,会让整个控件看起来非常粗糙,它需要在样式中能起到画龙点睛的作用。
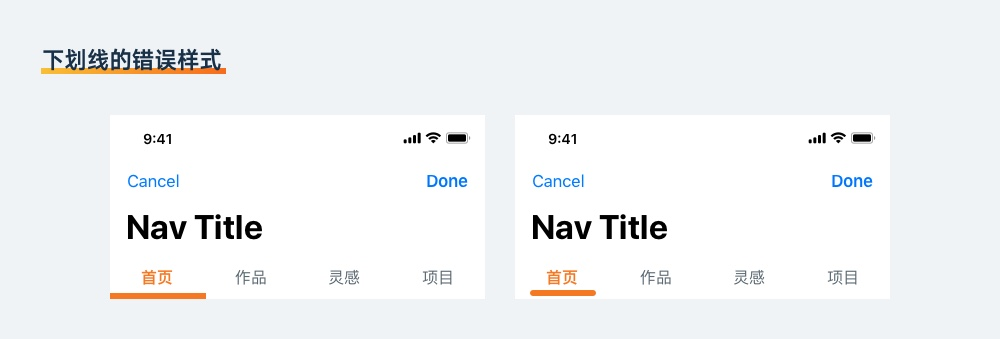
下划线分为两种,一种是贴在控件底部的,另一种是在文字下方悬浮的。两种方式线条应该使用的高度都应该不大于 2pt。宽度的定义,第一种和每个选项背景区域相等,第二种则可以在 8-16pt 间(小于文字总宽)。下面是正确设计效果:
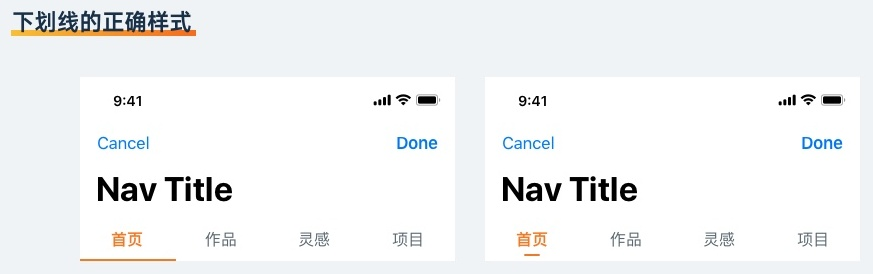
总结
前面说到了不少元素的尺寸,那么真实应用的效果会如何呢?下面我就用原型的方式,不考虑样式与色彩将它们组合到完整的页面中去。
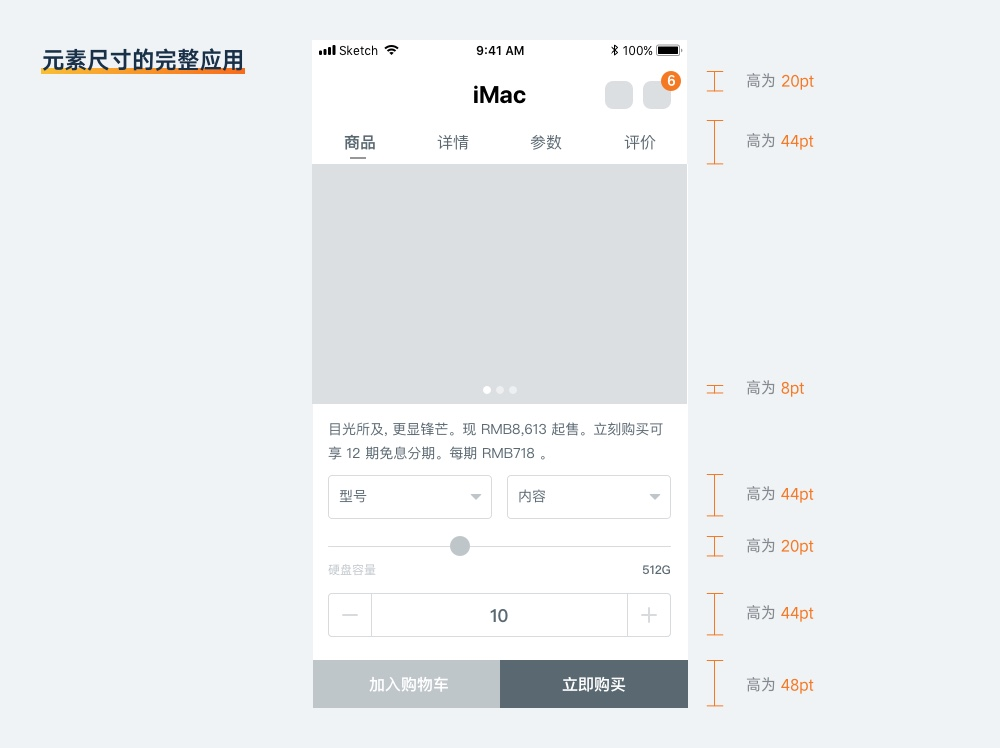
这些参数虽然不能覆盖所有特殊的状况和需求,但至少可以保证这些控件不会被设计得很奇怪。当你们没有对于特殊化风格设计的控制能力时,就先学会正确的使用上面的这些参数吧。
