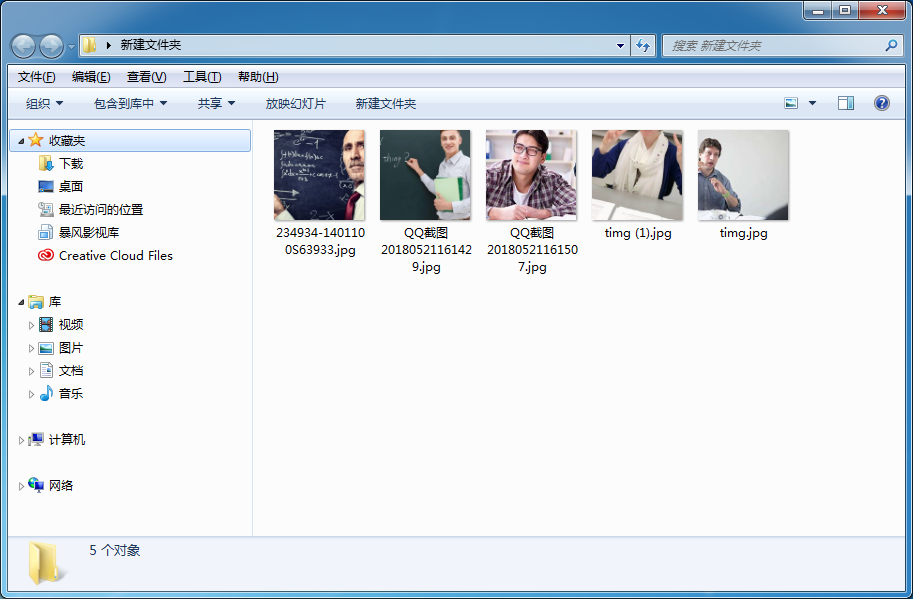如何使用PS批量处理图片
有时候,会遇到须处理N张图片的工作,这时我们都会想去网上寻找批量处理图片的工具,但往往找到的不是收费的就是无法使用的,大家可能会忽略了强大的PS,有批量处理功能的,一起来看看吧。
这里我演示裁剪图片大小的操作,如需其他操作小伙伴们任意发挥。
1、第一步,准备好需处理的图片并放置在同一个文件夹内,然后用PS打开任意一张图片,把动作窗口显示出来,点击动作窗口中的“创建新动作”按钮,填写动作名称方便记忆,点“记录”就会开始,动作窗口会显示操作记录
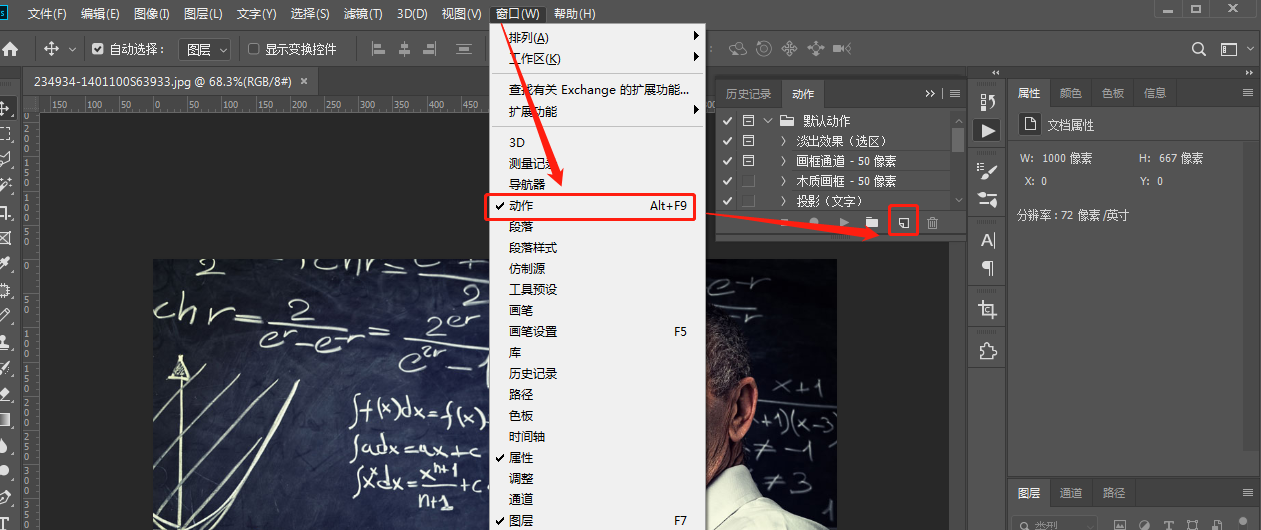
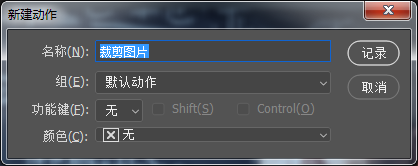
2、第二步,执行你需要处理图片的操作,我这里是裁剪图片大小,如下图:
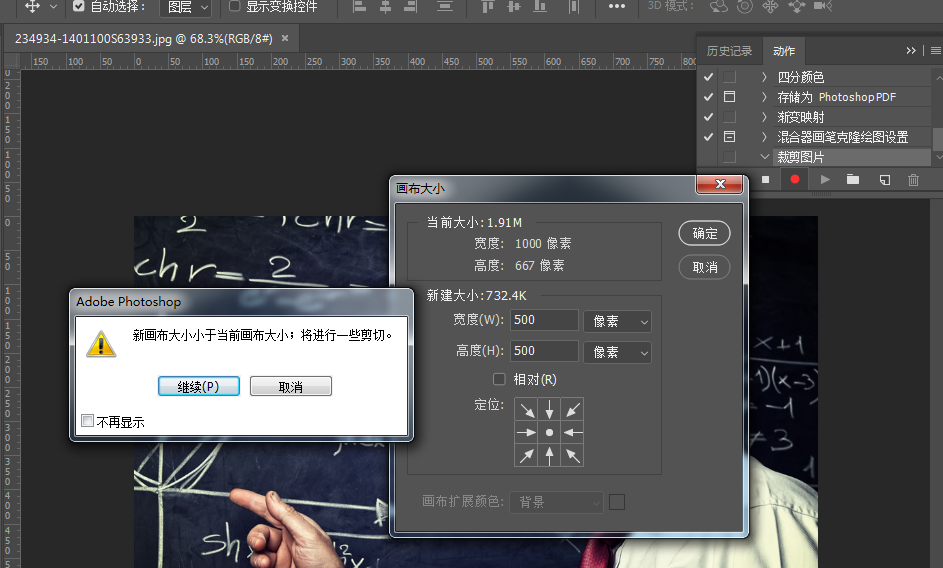
3、第三步,执行保存图片操作,把图片另存为到指定文件夹,请勿与源文件夹相同,保持原文件名。
4、第四步,储存完成后关闭当前图片,如下图:
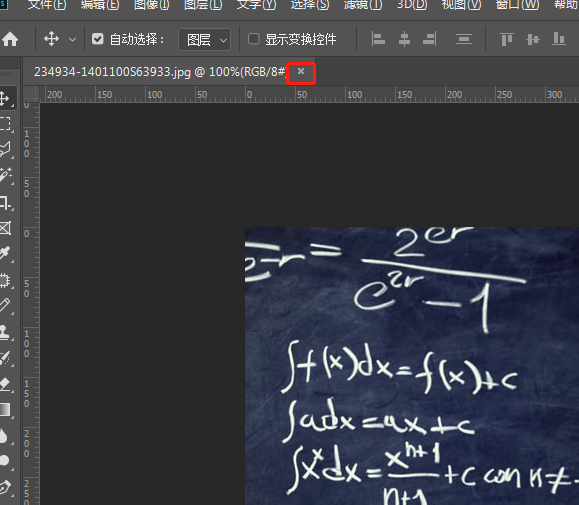
5、第五步,点击“停止记录”按钮,停止后可以对误操作的记录进行删除。
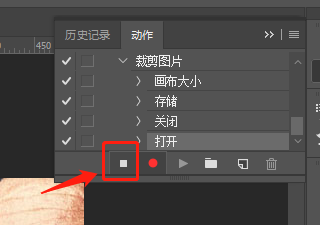
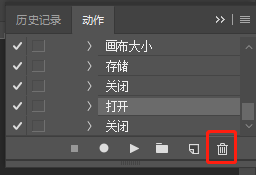
6、第六步,到这里,完整的动作就记录好了,也就只处理好了一张图片,如何把所有图片都处理了呢,菜单栏:文件>自动>批处理,打开后如图示操作,然后PS就会自动执行,我们只需等待即可。
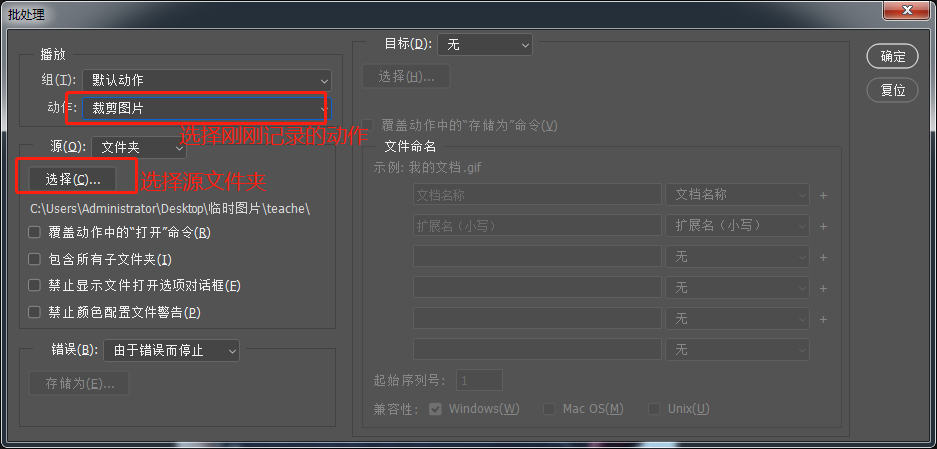
7、完成后,就能在另存的文件夹看到已经处理好的图片了,图片都被裁剪成统一尺寸了,大功告成。