组件的五种属性
想要全面了解并学习组件,首先要搞清楚组件具备的属性:
| 作用:定义组件的用途和作用,明白组件用来做什么的。 | 形状:不同形状的组件对产品、对用户分别有哪些作用。 |
| 行为:通过用户点击或触摸等动作定义交互行为。 | 状态:定义并告知用户当前的状态。 |
| 语境:根据组件所属的场景考虑组件不同的用途。 |
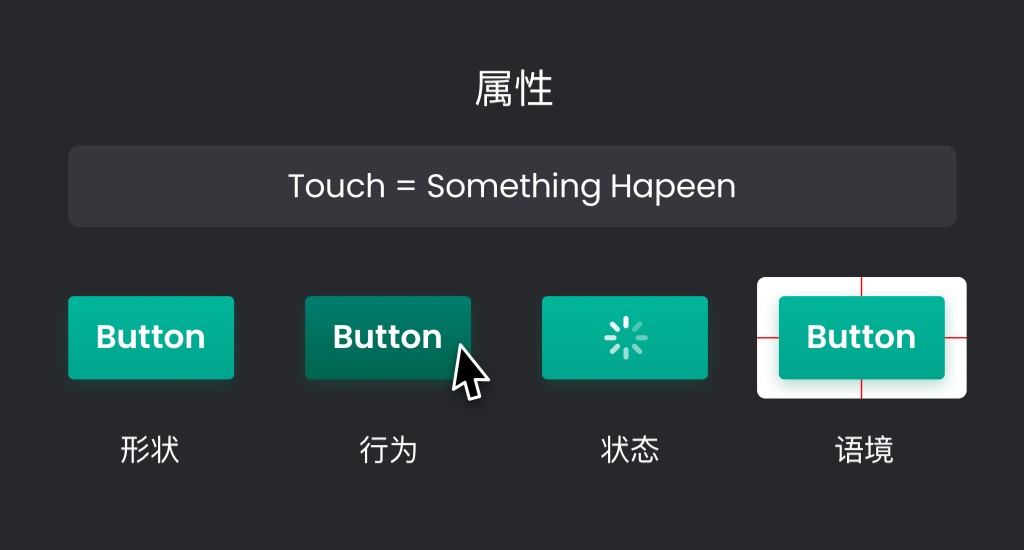
1. 形状
通过形状的差异,我们能快速辨别不同类型的组件。在设计中,通常采用「文字与图形」相结合的形式来定义组件的形状。在设计组件时,要将形状、颜色、图标和文字等视觉元素组合在一起,并合理安排组件的层级结构。
例如一个点赞按钮的设计,看起来很简单,但是如果我们结合不同的使用场景和吸引用户注意力的程度去考虑,一个点赞的组件就可以分为下面 6 种甚至更多的形状。
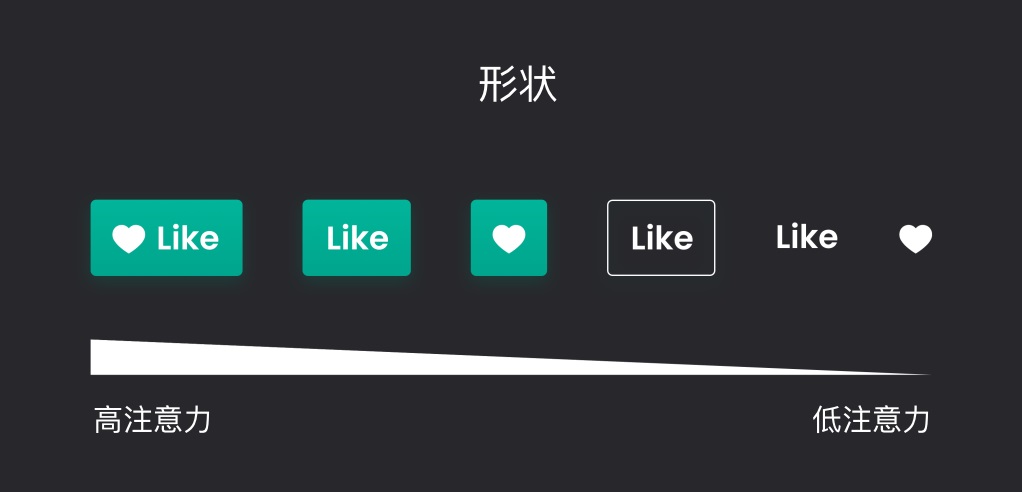
所以在设计时,要充分地考虑使用场景和诉求,并对组件的形状有清晰的认知,在接下来的设计中需要哪种形状的组件直接对号入座,整个设计过程就会变得很明确。
2. 行为
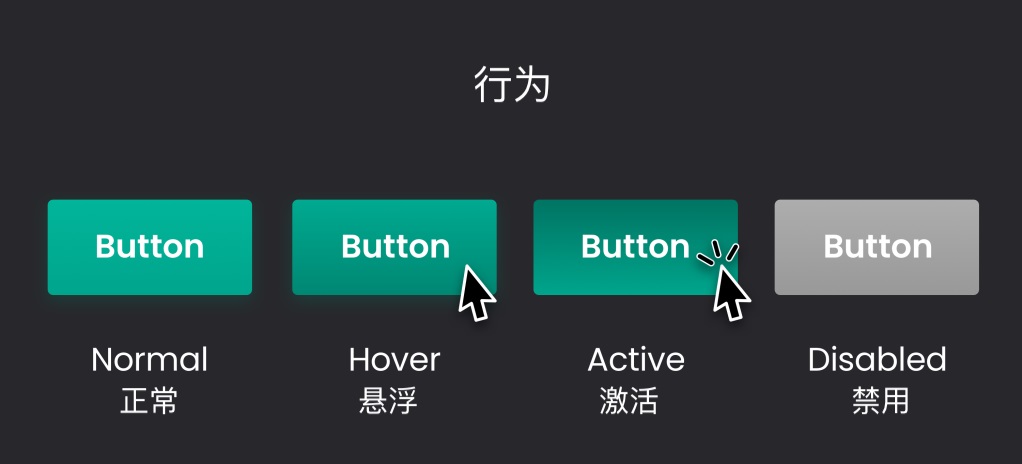
行为和交互逻辑以及业务逻辑相关,会告诉用户操作后的结果。用来告知用户触发组件时的即时反馈,或者组件当前处于什么状态。
3. 状态
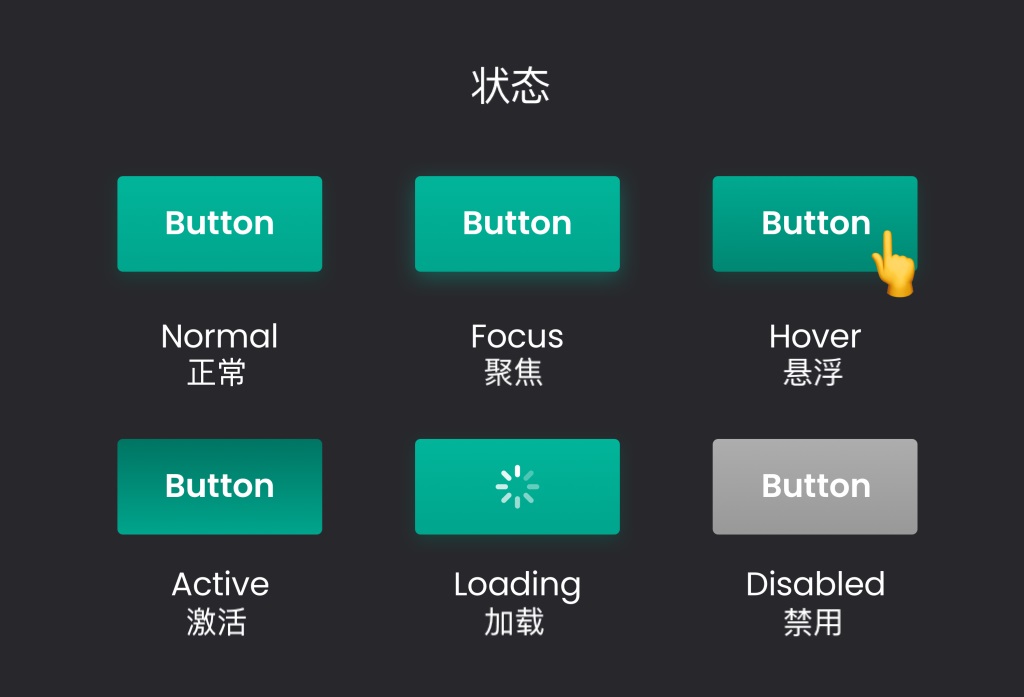
通过组件状态的变化可以告诉用户当前在进行哪一步操作,有助于用户了解组件当前的情况。常见的组件状态包括:正常状态、聚焦状态、悬停状态、激活状态、加载状态、禁用状态。
正常状态(Normal):是组件最常规的状态,也是设计师首先设计的状态,表示这是用户可以交互的元素。
聚焦状态(Focus):多用在电脑端中,表示元素已被选中。比如在填写表单时,点击键盘上的 tab 键,电脑的光标会切换到下一栏,下一栏的输入框出现聚焦状态。
悬停状态(Hover):当鼠标悬停在元素上时,元素会有状态的上的变化。另外,在移动端和 Pad 端上的组件不需要悬停状态。
激活状态 (Active):点击组件时,组件的颜色会变深,同时还会出现内阴影等效果。
加载状态(Loading):表示当前数据仍在加载中,需要等待。
禁用状态(Disabled):组件置灰状态,告知用户当前条件不满足,无法使用。
4. 语境
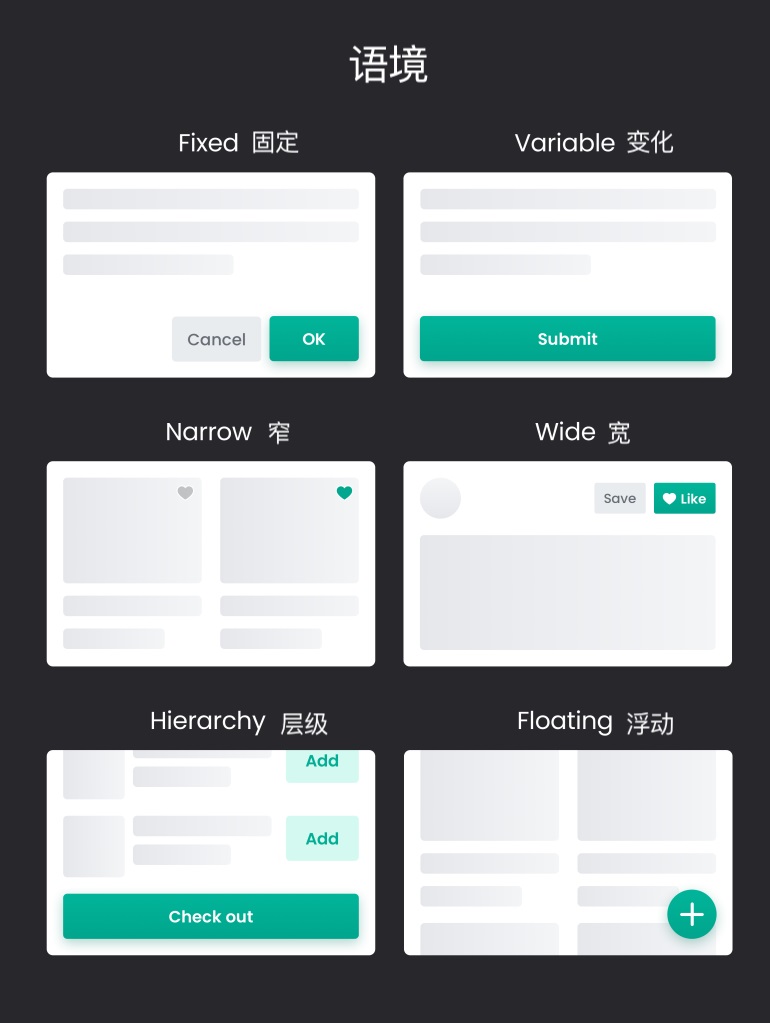
组件的用法跟随场景或环境会发生变化。即使是同一个的组件,在不同的使用场景中也可以有不同的使用方法。
所有的设计元素都是相对的,它们会根据组件的排版位置、一起使用的其他组件元素以及用户的使用目的等来定义组件的用途。
固定/可变:定义大小是可变还是固定。
窄/宽:根据空间的宽度定义用途。
层级结构:即使是相同的功能也需要根据层级结构定义组件的用法。
浮动:定义组件是基于可访问性浮动还是基于滚动移动。
组件的三种类型
组件的类型大致可以分为三类:导航类(用于导航信息的组件)、输入类(用户输入信息时使用的组件)、信息类(用于向用户传递信息的组件)。
1. 导航类组件
作为导航提示或者展示信的组件,包括卡片、列表、网格、轮播、选项卡、菜单栏等组件。
卡片:容纳信息最常见的方式。
列表:用于对同一属性的信息进行排序,以便于识别。
网格列表:用于在两列中显示卡片或信息单元。
轮播:用于水平滚动而不是垂直滚动。
选项卡:用于显示具有不同类型的信息。
菜单:用于显示难以用选项卡显示的大量复杂层次结构。
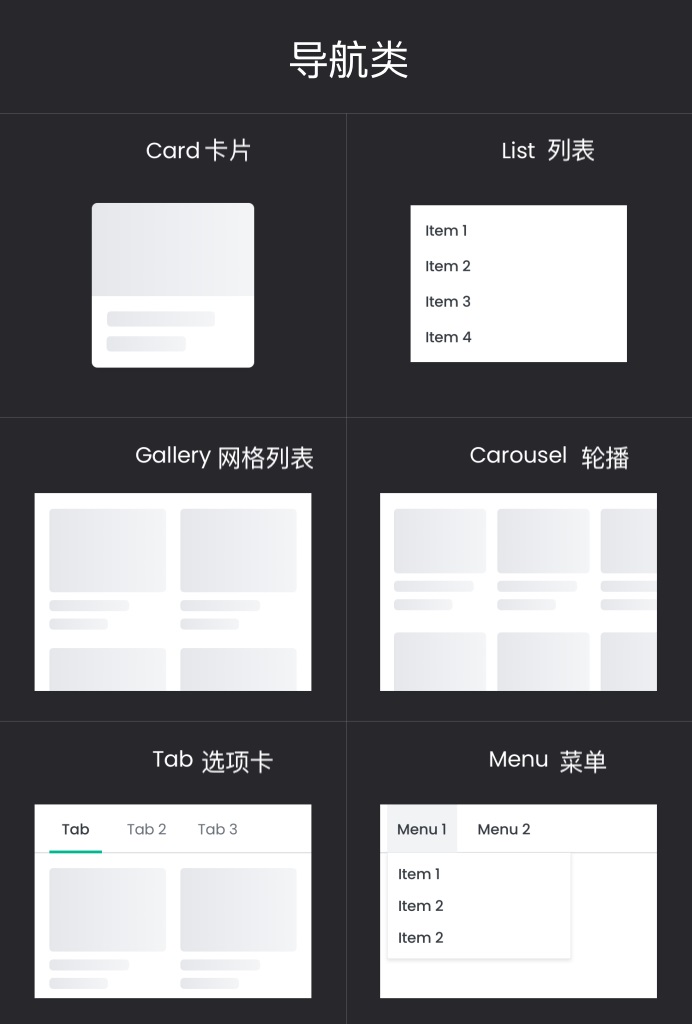
2. 输入类组件
用于输入信息或做出选择的组件。现在很多组件库中的输入类组件形状都很相似,这样设计的原因是考虑到用户的使用习惯,避免使用让用户感到陌生的组件。
复选框:当选择多个元素时使用
单选按钮:当只能选择几个元素中的一个时使用
文本字段:当用户输入文本信息时使用
下拉菜单:打开菜单查看各种信息时使用
按钮:用于在各种场景下输入有关用户决策的信息
切换开关:用于打开/关闭特定状态
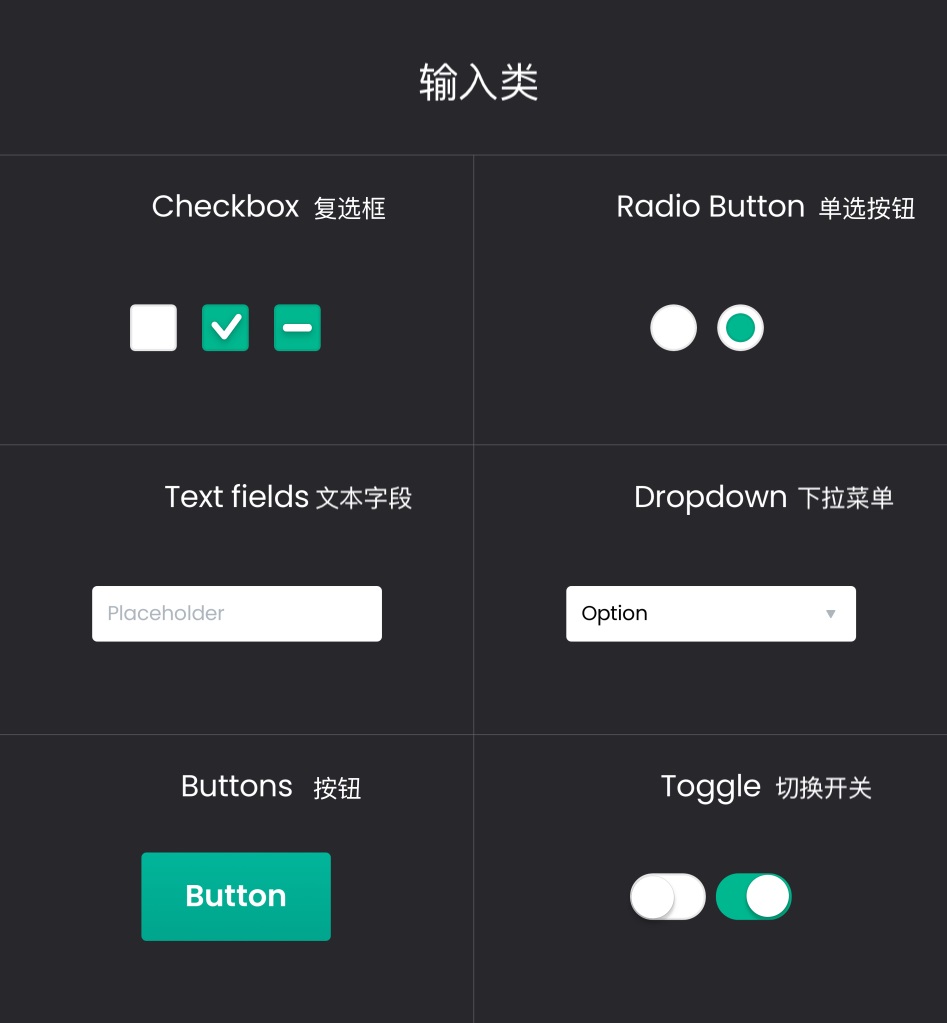
3. 信息类组件
用来传递信息的组件,根据要输入的信息类型来传达用户的选择。常用的信息类组件包括:
指导文字:用于提供指导信息。
工具提示:用于展示文字无法传达的内容。
吐司提示:轻量级的提示,在提示过后通常会自动消失。
警告:用来向用户传达需要清楚了解的重要信息。
弹窗:向用户传达需要做出选择的内容。
用户引导:用于传达用户不熟悉的页面内容。

