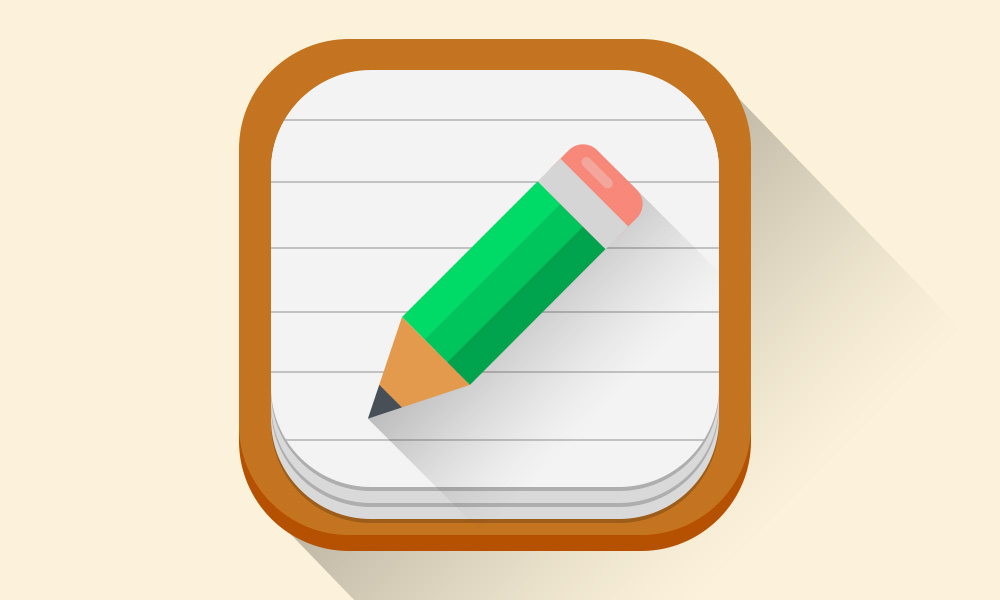PS设计制作扁平化IOS7风格图标
1 :Cttrl + N 创建画布,大小为1024px * 1024px , 填充背景色为#fcf2da。
然后 → 编辑 → 首选项 → 参考线、网格和切片,设置如下:
先创建一个圆角矩形,大小为512px*512px,半径120px,记住左上角是形状哦。
搞定后填充颜色#c47420,命名"icon base"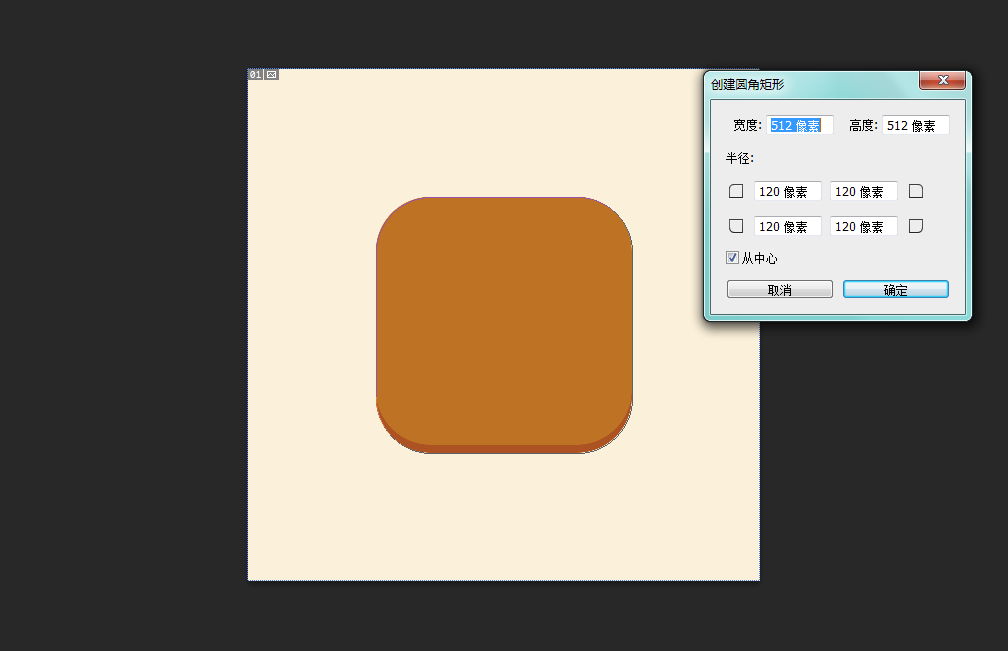
添加内阴影,参数如下: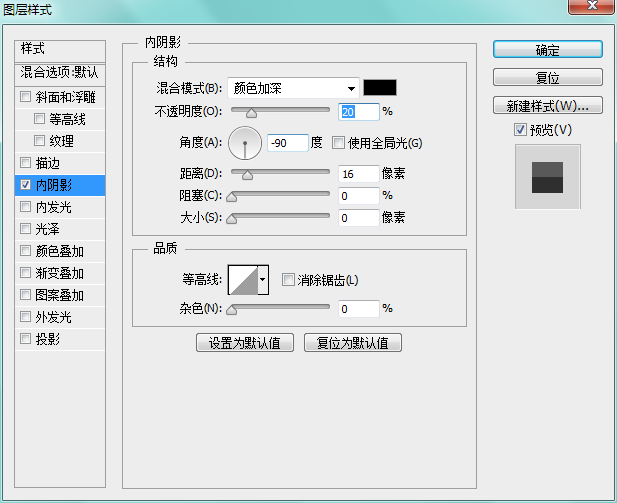
为它做一个长投影效果,创建一个矩形,填充黑色,大小可以自己调整,我是宽718.22px和高732.74px,Ctrl + T 变换角度。
添加图层样式—— 渐变叠加,参数如图,顺便把不透明度调整为30%,填充0%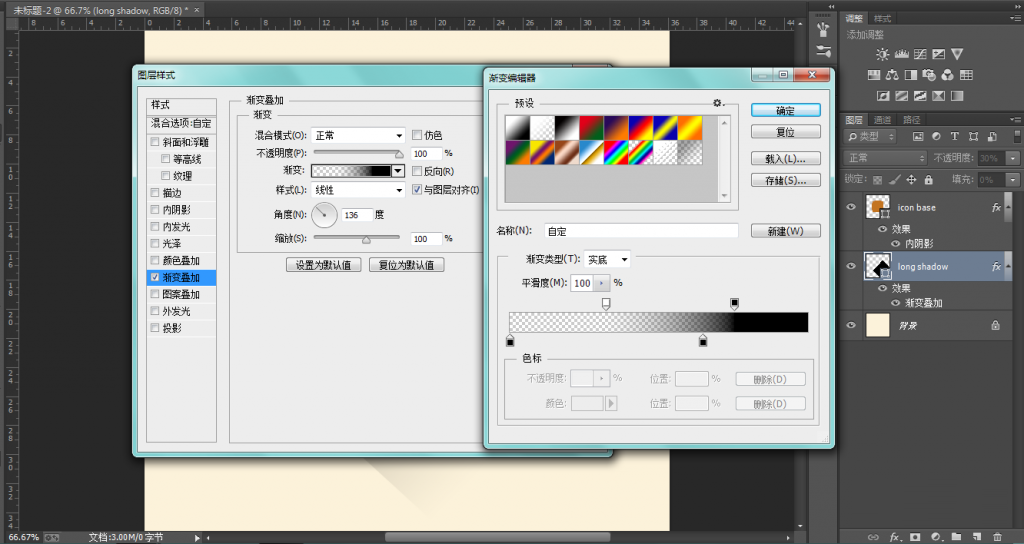
好了,现在的效果是这样的: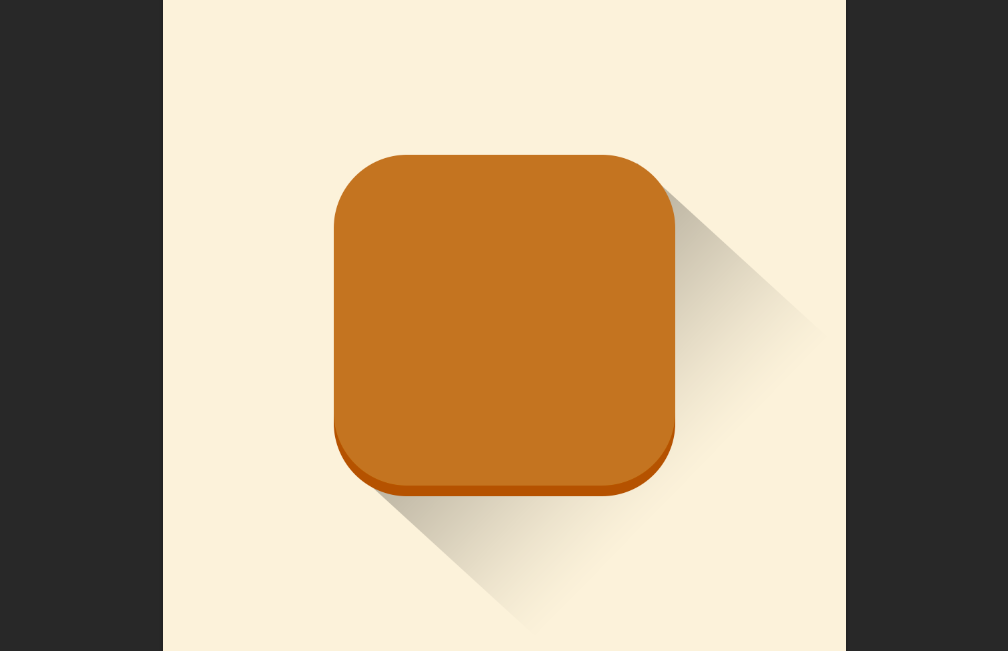
2 :同样创建圆角矩形,参数如下: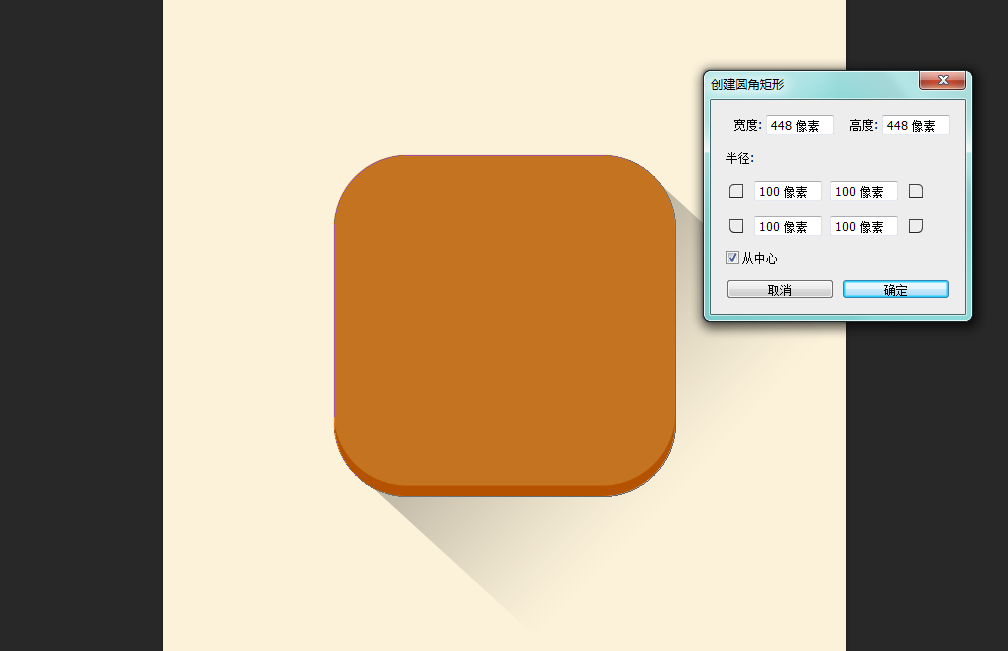
然后复制一层,快捷键"A"来到选择工具,减少16px,调整高度为432px。
完成后继续复制一层,依上高度改为416px,填充颜色改为 # f3f3f3,完成后如图: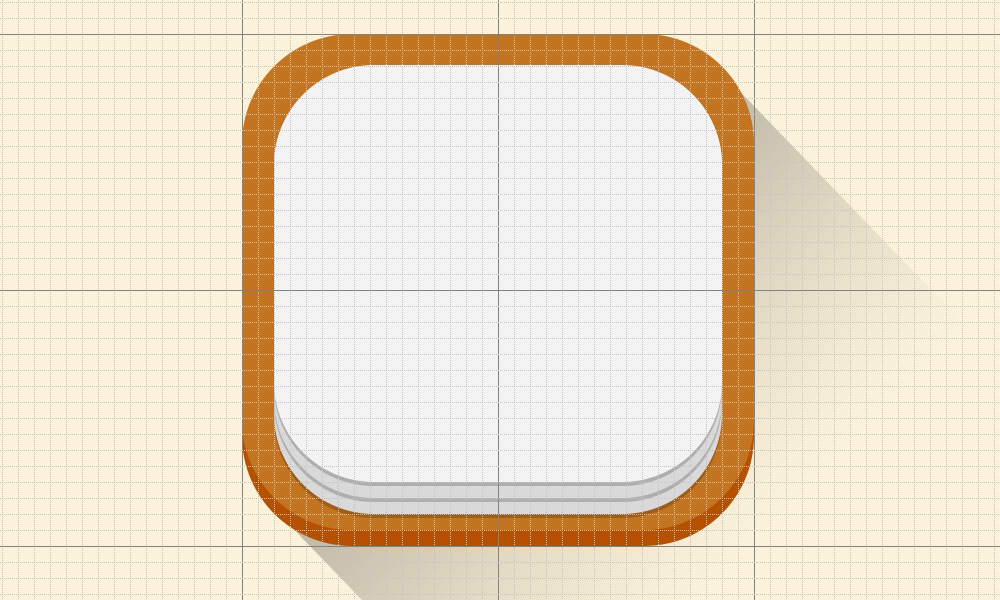
笔记本雏形完成了,现在给它划线,用直线工具,粗细的像素调整为2,填充黑色。
完成后调整图层不透明度为20%,笔记本就成型咯。
3:创建矩形,大小为192 x 96px,颜色改成 #00da67或者任何你喜欢的颜色。
继续创建两个矩形,高度改为32px,填充黑色,调整不透明度为25%和10%,整齐列到笔身上,如图: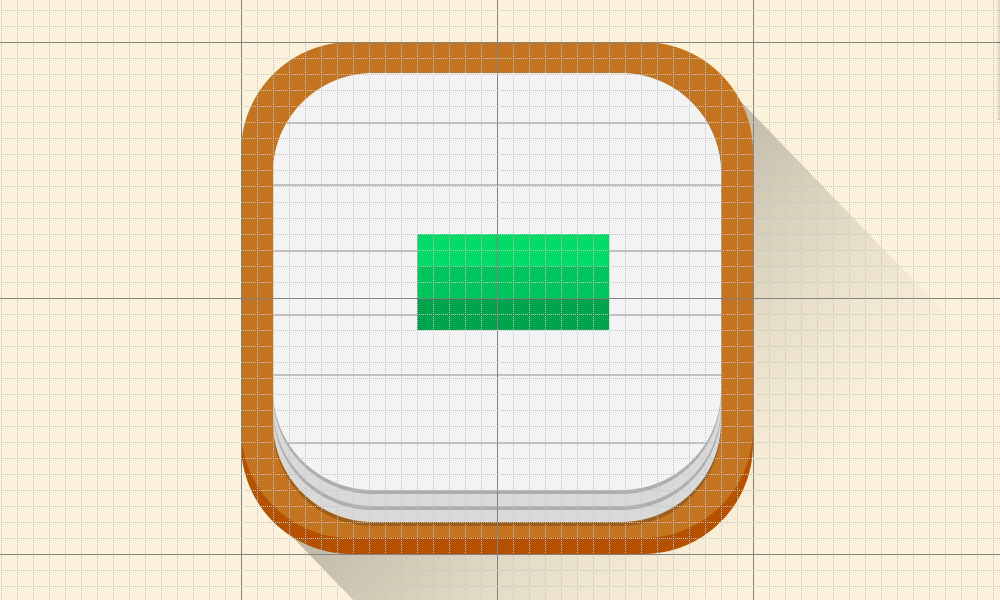
现在来创建笔头,你可以用多边形工具,双击画布后,参数设置如下: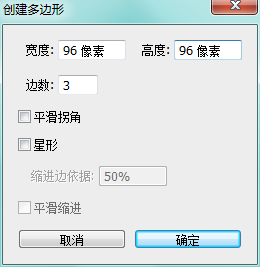
颜色填充为#e39a4d,然后对齐笔身。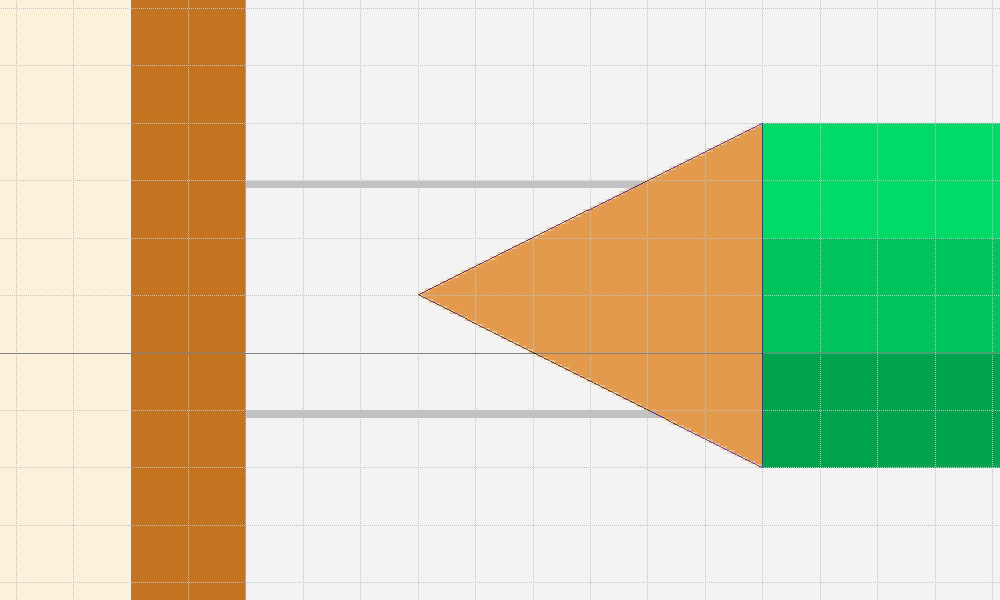
现在创建笔尖,如法炮制一个三角形,大小为32x32px,颜色填充为#474f57,移动到笔头处对齐,创建为剪切蒙版,如图: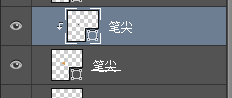
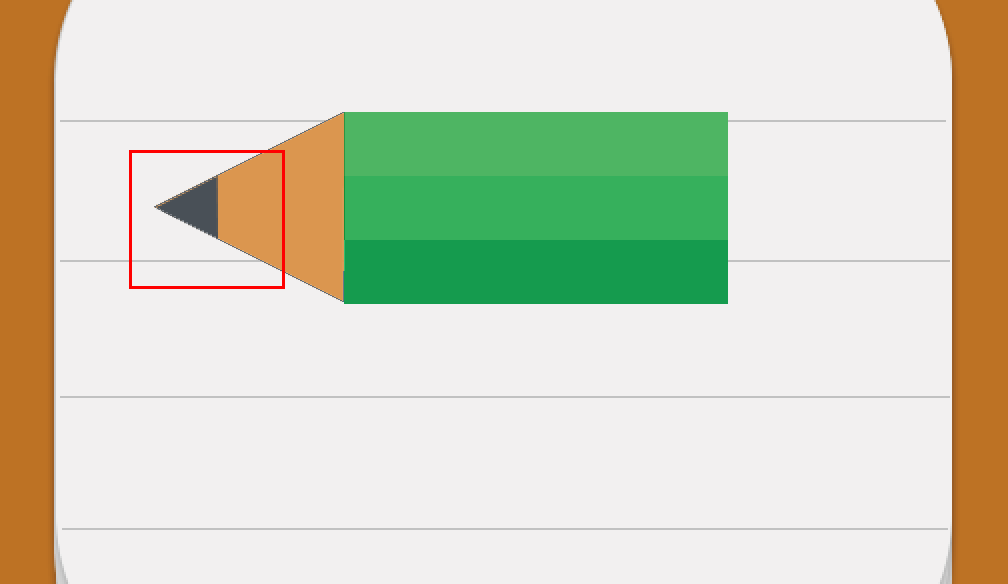
成果快出现咯,现在给它加个橡皮擦。
创建一个圆角矩形,宽高是64x96px,半径是20px,颜色填充# f78879,命名为"Rubber"
然后创建一个矩形,大小32x96px,填充颜色# d5d5d5,如图: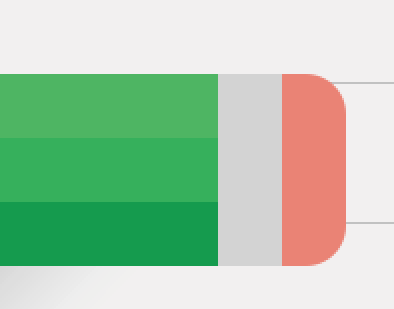
为它添加点光,创建一个圆角矩形,大小是10* 40px ,填充白色,不透明度改成30%
好了,现在是给它添加长投影的时间了,创建矩形,大小352x160px,其他的按照前边的长投影一样变换角度,添加渐变就大功告成了