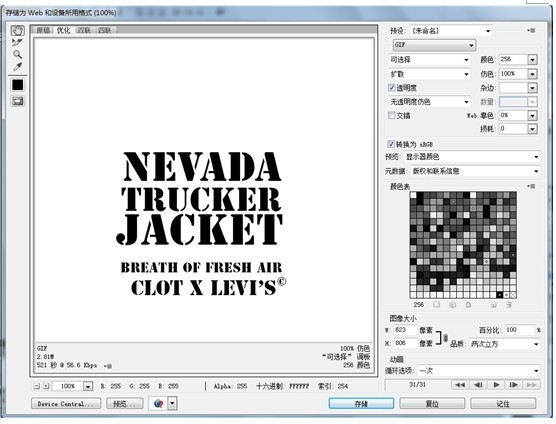ps制作gif动态图
在Photoshop中,Photoshop多用来制作比如海报、印刷稿等静态图像的,我们提到过它具备动画制作的能力。现在我们就是要在Photoshop中去创建一个由多个帧组成的动画。把单一的画面扩展到多个画面。并在这多个画面中营造一种影像上的连续性,令动画成型。
现在很多使用Flash制作的动画都可以附带配音和交互性,从而令整个动画更加生动。而Photoshop所制作出来的动画只能称作简单动画,这主要是因为其只具备画面而不能加入声音,且观众只能以固定方式观看。但简单并不代表简陋,虽然前者提供了更多的制作和表现方法,但后者也仍然具备自己的独特优势,如图层样式动画就可以很容易地做出一些其它软件很难实现的精美动画细节。再者,正如同在纸上画画是一个很简单的行为,但不同的人画得好坏也不相同。
既然称为动画,那就是要令画面中的图像动起来,现在来进行一个实际动手画制作“简单且简陋”的动画吧。
新建一个585×804的图层,通过【窗口_动画】开启动画调板,如下左图所示。而此时图层调板也多出了一些选项。如果将动画调板关闭则恢复到原先。这里暂时不用去理会。另外动画调板经常与测量记录调板组合在一起,后者与我们目前的内容并无关系,可将其关闭。

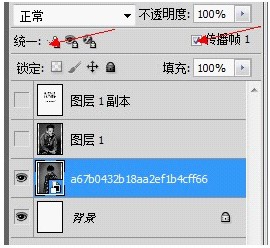
在开启了动画调板后,我们就可以开始制作动画了,在动画调板中点击红色箭头处的“复制所选帧”按钮就会看到新增加了一个帧。如下图所示。按照我们以前的习惯,这个图标应该表示为新建,如新建图层等,在这里虽然字面上的解释是复制,但其实也是一种新建,只不过这新增加出来的帧其实和前一个帧是相同的内容。相应的,大家也应该能想得到按钮的作用就是删除帧。

确认动画调板中目前选择的是复制出来的第2帧,然后使用移动工具将图层中的方块移动一定距离,大致如下左图所示。此时动画调板如下中图所示。可以看到虽然在第2帧中方块的位置发生了改变,但在原先第1帧中方块的位置依然未变。这是一个很重要的特性。
重复几次这种先复制帧再移动方块的操作,最终得到如下右图所示的样子(类似即可)。现在我们拥有了7个帧,且每个帧中方块的位置都不同。注意这句话“每个帧中方块的位置都不同”,再看看图层调板,很明显只有一个图层存在(背景层暂且不算),这就引出一个特性:对一个图层来说,它的位置(或坐标)在不同帧中可以单独指定。按照这个特性,我们使用一个图层就可以做出物体移动的动画。
现在大家可以按下动画调板中的播放按钮,在图像窗口就可以看到方块移动的效果了,只是移动的速度很快。这是因为没有设置帧延迟时间。注意动画调板中每一帧的下方现在都有一个“ 0秒”,这就是帧延迟时间(或称停留时间)。帧延迟时间表示在动画过程中该帧显示的时长。比如某帧的延迟设为2秒,那么当播放到这个帧的时候会停留2秒钟后才继续播放下一帧。延迟默认为0秒,每个帧都可以独立设定延迟。
设定帧延迟的方法就是点击帧下方的时间处,在弹出的列表中选择相应的时间即可。如下左图所示,将第7帧设为0.5秒。列表中的“无延迟”就是0秒,如果没有想要设定的时间,可以选择“其他”后自行输入数值(单位为秒)。也可以在选择多个帧后统一修改延迟,选择多个帧的方法和选择多个图层相同,先在动画调板中点击第1帧将其选择,然后按住SHIFT键点击第6帧,就选择了第1至第6帧。然后在其中任意一帧的时间区进行设定即可,如下右图所示,设为0.1秒。这是一个比较常用的延迟时间。
再次播放动画,就会看到方块移动的速度有所减缓,并且在移动的最后会停留较长时间。很明显,这是由于它被设置了较长延迟的缘故。而这种较长的延迟实际上起到了一种突出的作用,在实际制作中就可以利用这个特点来突出某个主题。我们在后面的教程中也会找时间专门介绍一些表现手法。
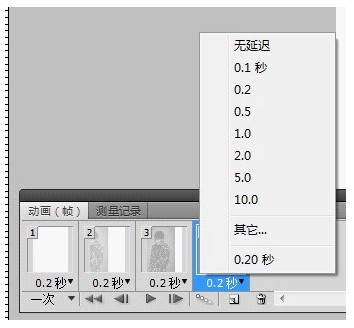
除了延迟时间外,动画还有一个特点就是可以设定播放的循环次数。注意在动画调板第一帧的下方有一个“永远”,这就是循环次数。点击后可以选择“一次”或“永远”,或者自行设定循环的次数。之后再次播放动画即可看到循环次数设定的效果。
虽然在绝大多数情况下动画都是连续循环的(即永远),但在某些地方也会用到单次或少数几次(2~3次)循环,主要出现在利用动画制作网页部件的时候。比如将一个栏目的名称从无到有用动画渐显出来,这样当名称完全显示出来后就应当固定,而不能再次消失然后再次渐显。这时就要使用“一次”的循环设定了。
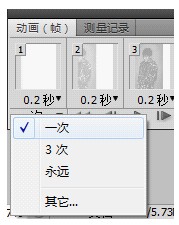
按下〖CTRL+S〗【文件>存储】可以将动画设定保存起来,文件格式为psd。这种文件格式是Photoshop专有的,可以记录所有的相关信息,建议大家都将自己的作品保存为该格式,方便以后的修改。如果需要能用于网页的独立动画文件,则需要使用〖CTRL+ALT+SHIFT+S〗【文件>存储为Web和设备所用格式】,将出现一个如下左图所示的大窗口。这个大窗口有许多内容需要介绍。但现在大家只需要参照红色箭头区域中的设定即可。
同时窗口右下方绿色箭头区域会出现播放按钮和循环选项,在此更改循环次数会同时更改源文件中的设定。需要注意的是,如果在红色箭头区域内没有选择GIF,则播放按钮不可用。这是因为只有GIF格式才支持动画,如果强行保存为其他格式如JPG或PNG,则所生成的图像中只有第一帧的画面。
在存储过程中可能出现如下右图所示的警告信息,不必理会,确定即可。也可以让其不再显示。但大家要注意在给文件起名时要使用半角英文或数字,不要使用全角字符或中文。这是为了能更广泛地被各种语言的浏览器所兼容。