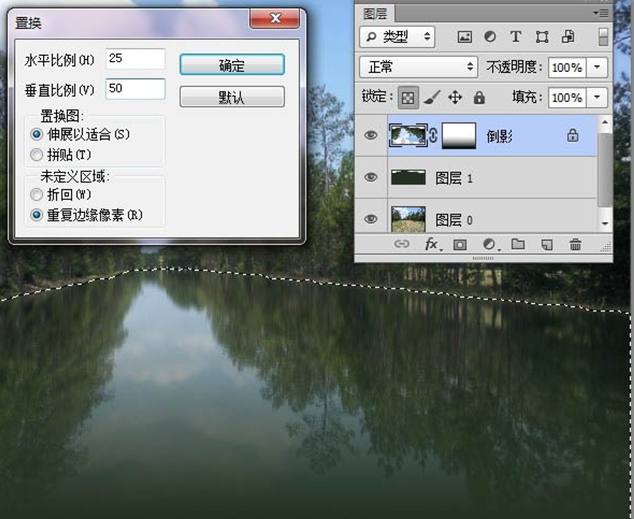PS滤镜制作水面波纹效果

点击菜单:滤镜>杂色>添加杂色,数量为400%,高斯分布,单色
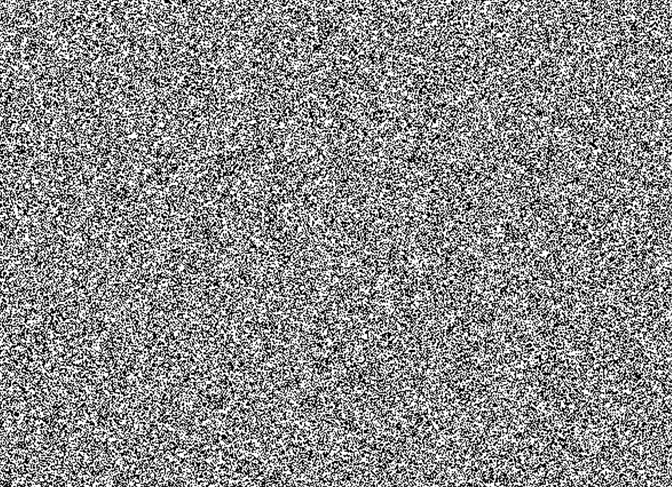
然后滤镜>模糊>高斯模糊,数值为2像素即可
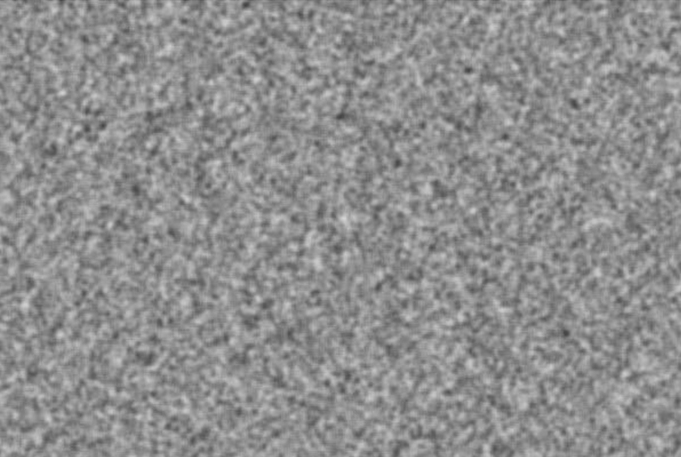
打开通道面板,选择红色通道,滤镜>格化>浮雕效果,参数如下:
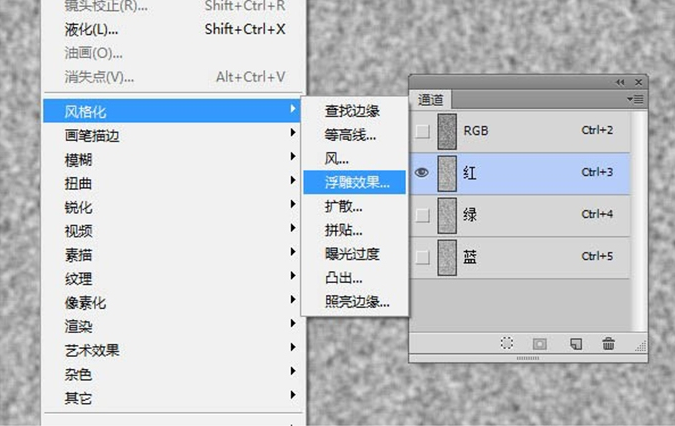
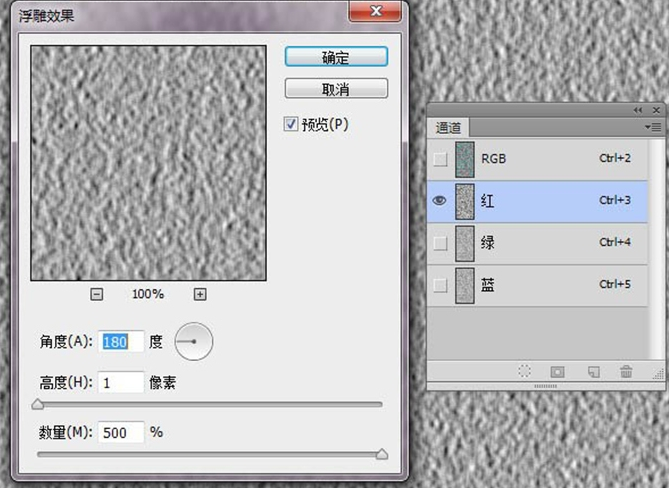
确定后继续选择绿色通道,同样的处理方法,参数稍有不同如下图
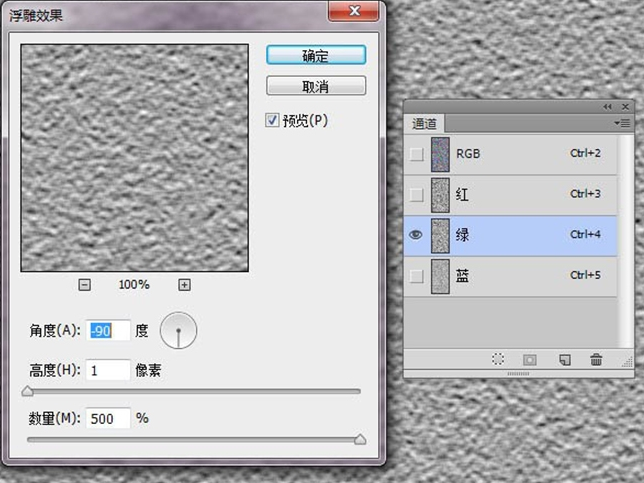
再选择蓝色通道,由于蓝色通道对置换滤镜不起作用,因此将其填充为黑色
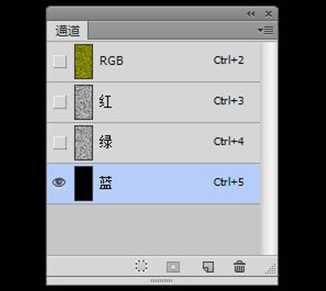
然后点击RGB通道,回到图层面板,图像效果如下图
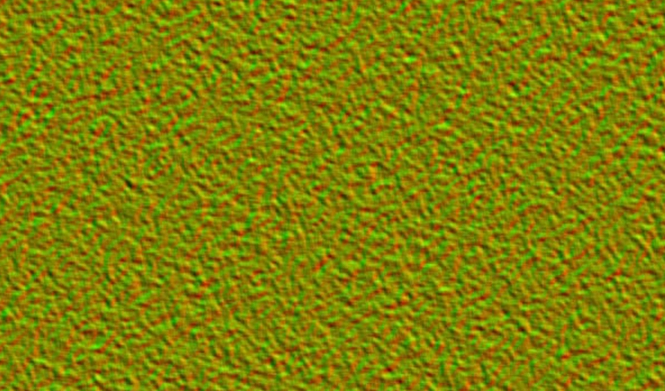
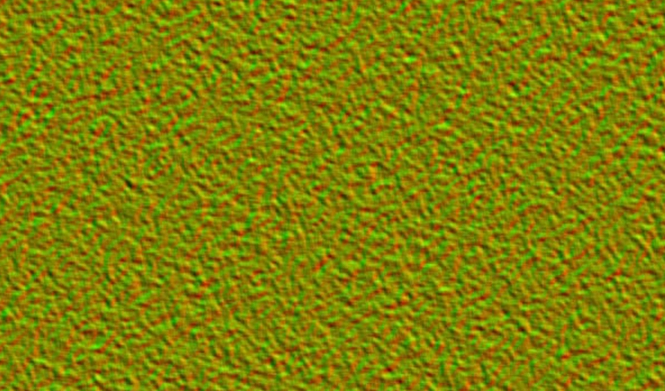
CTRL+T进行变形,右键选择透视,拖动下面的角,将其宽度调整为600%,确定后按CTRL键点击图层缩略图建立选区,裁剪
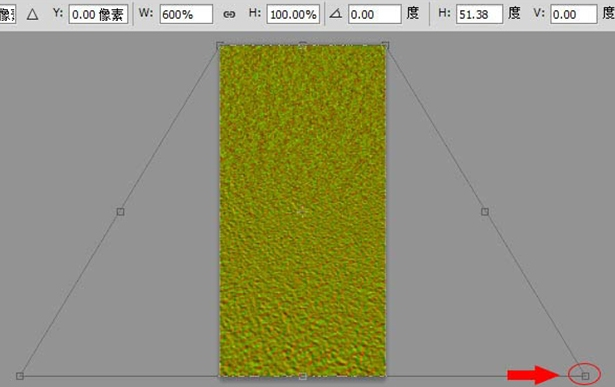
再重复一次透视与裁剪,然后CTRL+T,将图层高度设置为50%,将透明像素裁掉
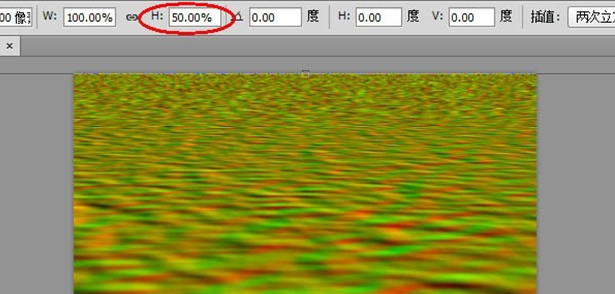
打开通道面板,选择红色通道,按Q进入快速蒙版模式,由上到下拉出一条从白到黑的渐变
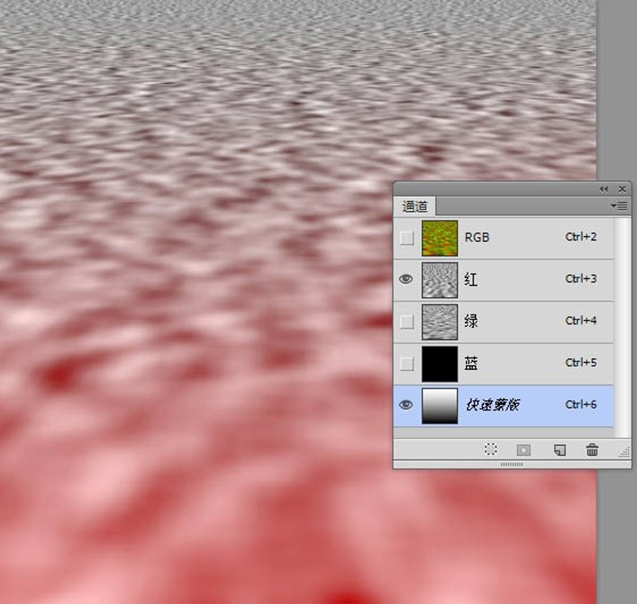
再按Q退出快速蒙版,在红色通图层填充50%的灰色(#808080)
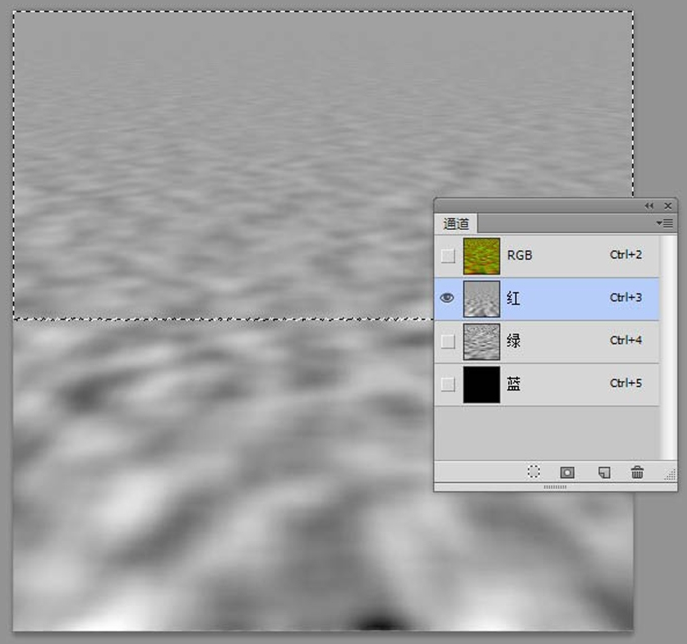
选择绿通道,进入快速蒙版模式,拉出一条由白到黑的渐变,图像高度约15%~20%
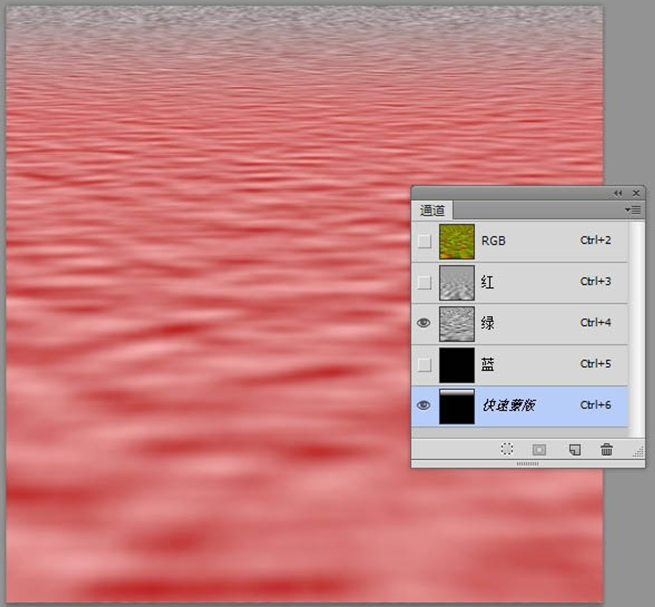
退出快速蒙版模式,为绿色通道图层填充50%的灰色,选择RGB通道,回到图层面板,对图像进行高斯模糊1.5像素,保存PSD格式
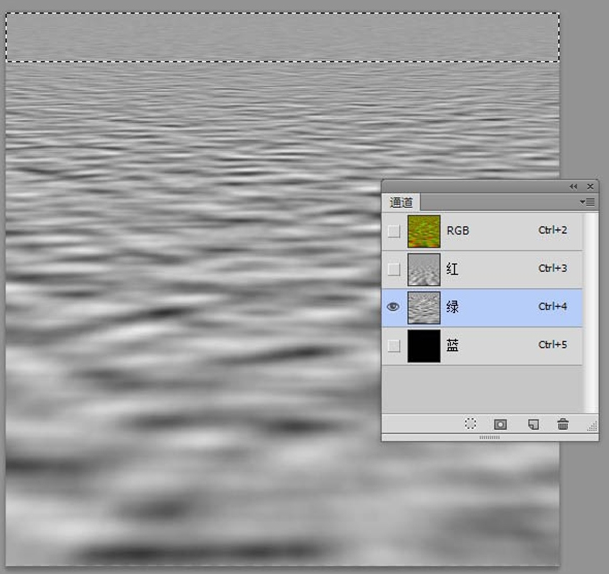
点击滤镜>扭曲>置换,参数设置如下,由于透视角度的原因,我们看到的水纹水平和垂直并非等距,因此水平和垂直比例并不相等,点击确定后选择刚保存的文件,最终效果如下